win10星际争霸全屏分辨率怎么调?win10星际争霸调整全屏模式设置方法
每当用户在win10电脑上玩游戏时,总是会选择将游戏窗口设置全屏显示,以此来保证玩家的游戏体验,不过近日有小伙伴反馈自己win10电脑在玩星际争霸游戏时,却总是不能显示全屏模式,对此win10星际争霸全屏分辨率怎么调?这里小编就给大家带来win10星际争霸调整全屏模式设置方法。
具体方法如下:
方法一:将Win10系统的分辨率设置成游戏分辨率一致
比如你游戏的分辨率是1024x768,那么你的系统分辨率也要设置成1024x768。
1、右键点击桌面,然后选择“显示设置”。
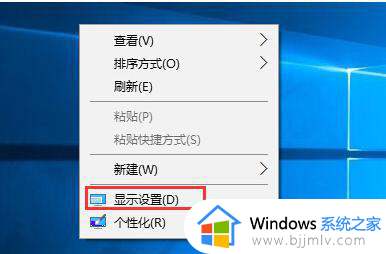
2、然后弹出Metro化的显示设置界面,我们再点击“显示分辨率”。在分辨率选项下选择一个合适你的分辨率就可以了。
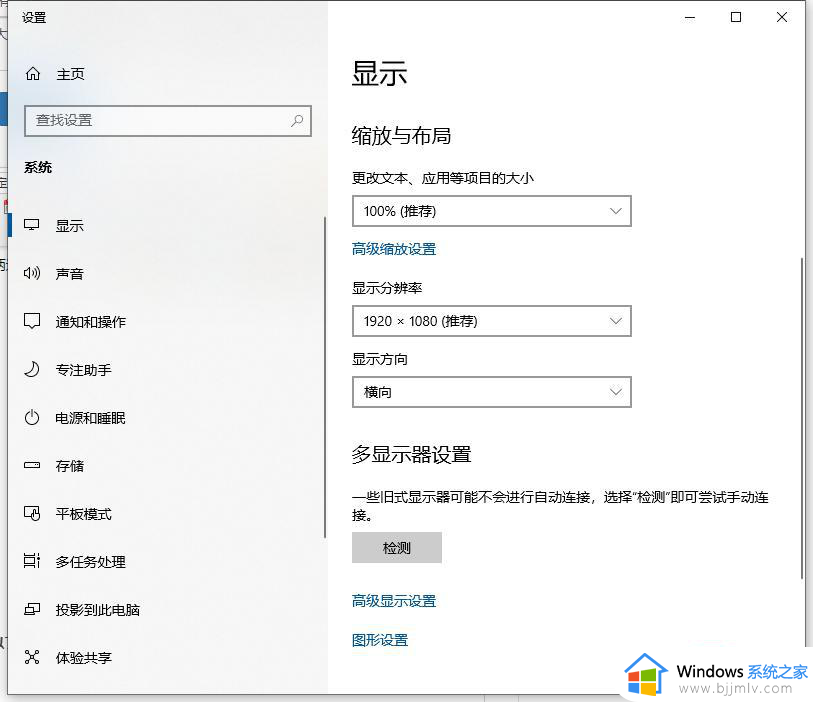
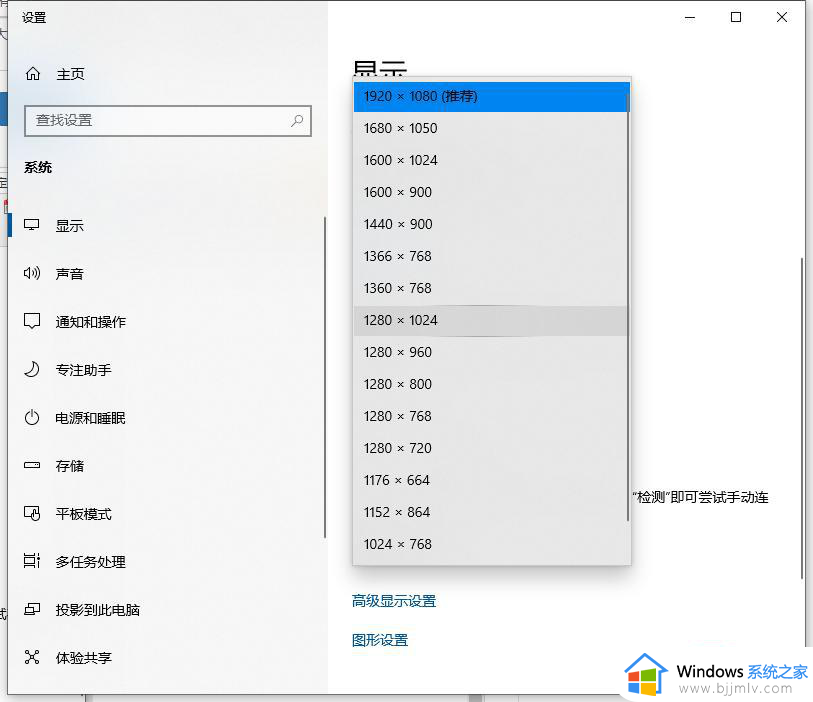
方法二:修改注册表
1、组合键win+r打开运行,输入“regedit”打开注册表。
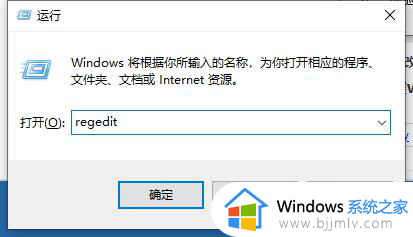
2、在注册表中定位到“HKEY_LOCAL_MACHINE\SYSTEM\ControlSet001\Control\GraphicsDrivers”注册表项。
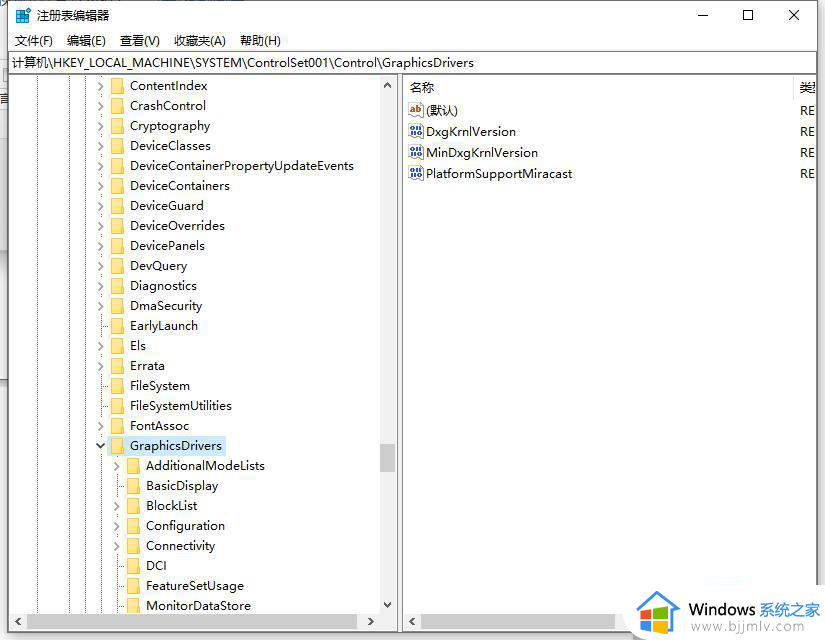
3、右键GraphicsDrivers注册表项,选择“查找”。
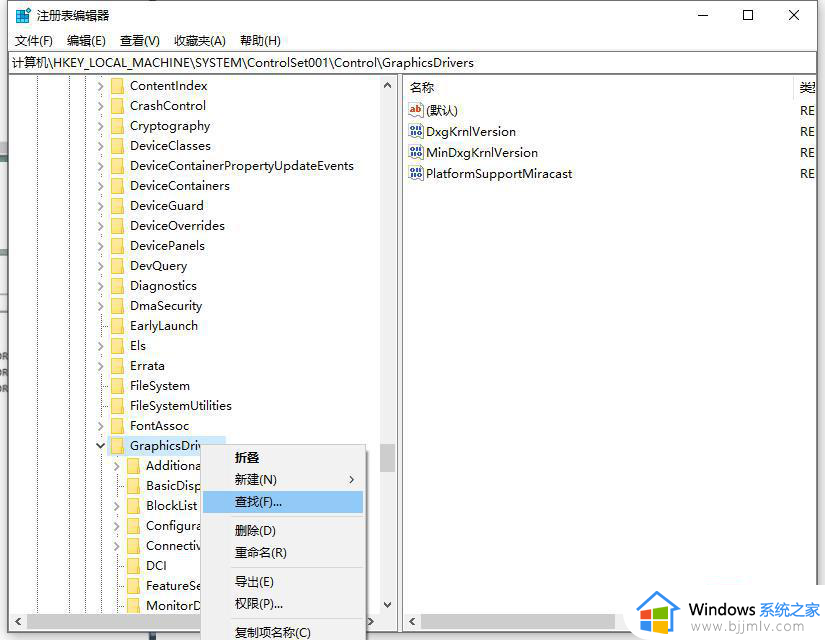
4、查找目标窗口中输入关键词scaling,然后点击“查找下一个”。
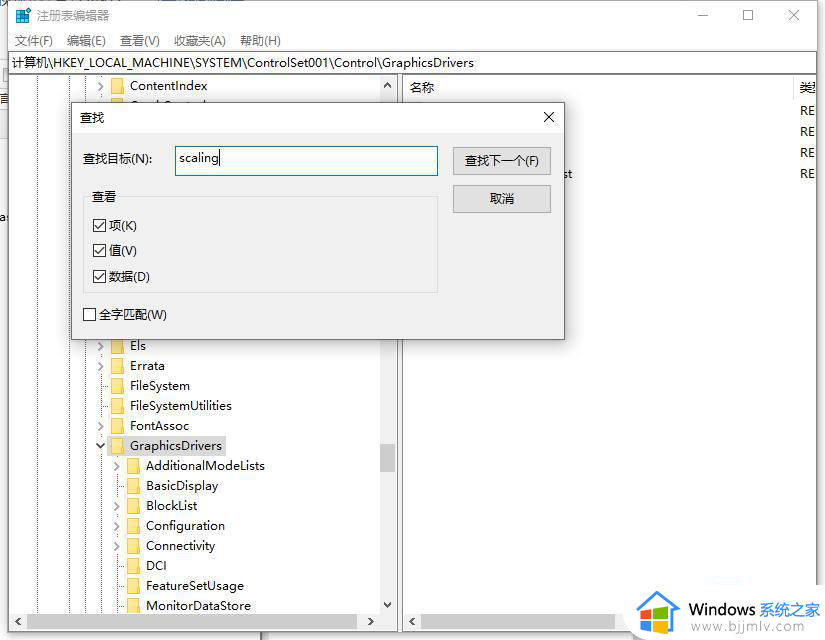
5、找到搜索结果Scaling,右键选择“修改”。
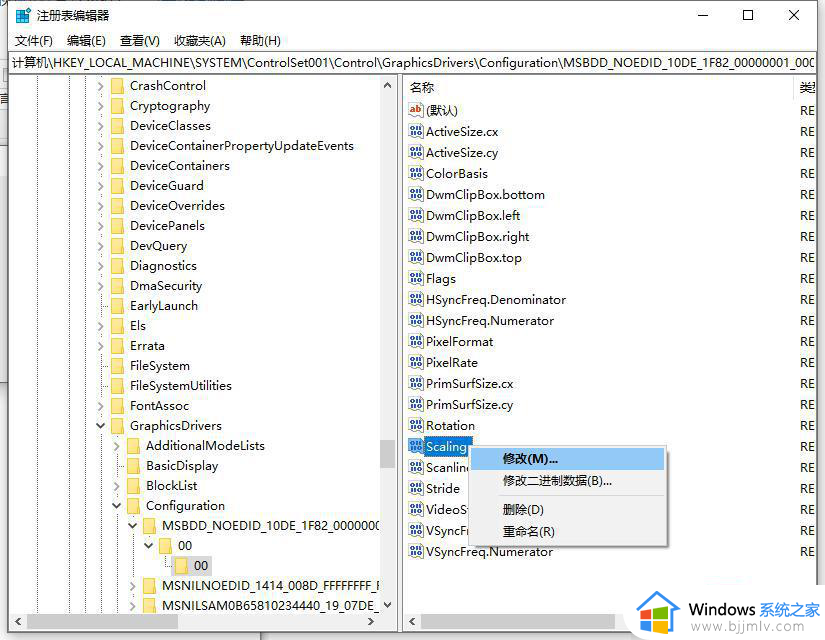
6、把数值数据由默认的4修改为3,最后点击确定按钮 。重新电脑再打开游戏,全屏显有黑边的问题应该就能解决了。
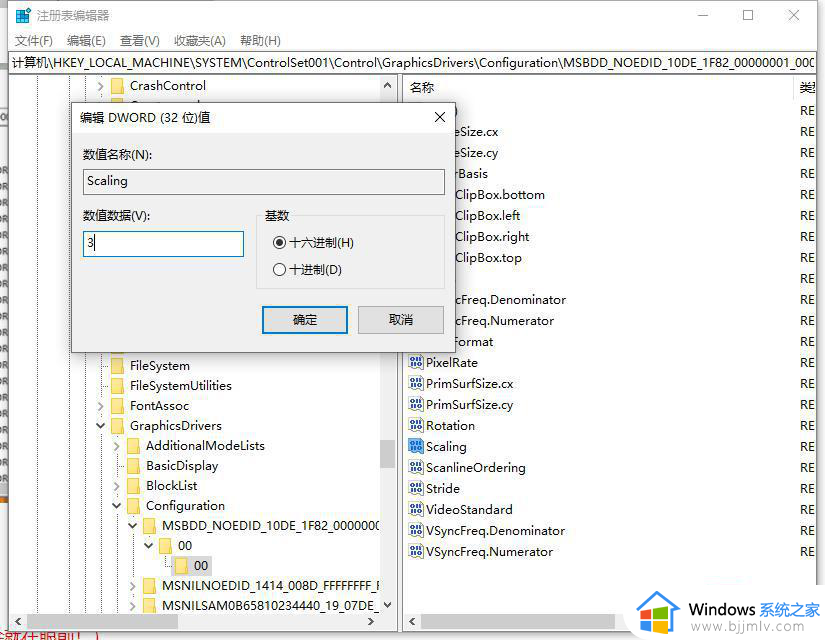
方法三:安装旧版的组件DirectPlay
1、打开控制面板,点击“程序”或者“卸载程序”。
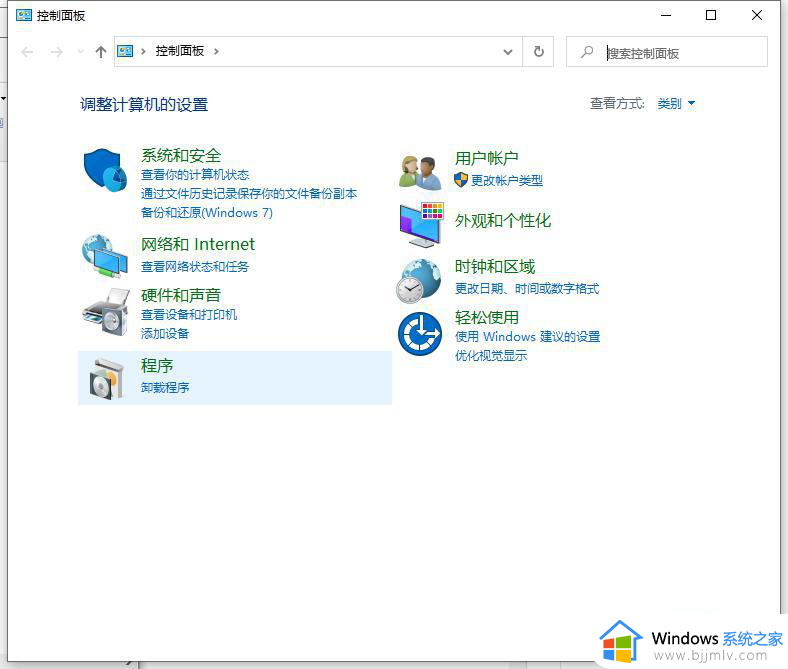
2、找到并点击打开“启动或关闭Windows功能”。
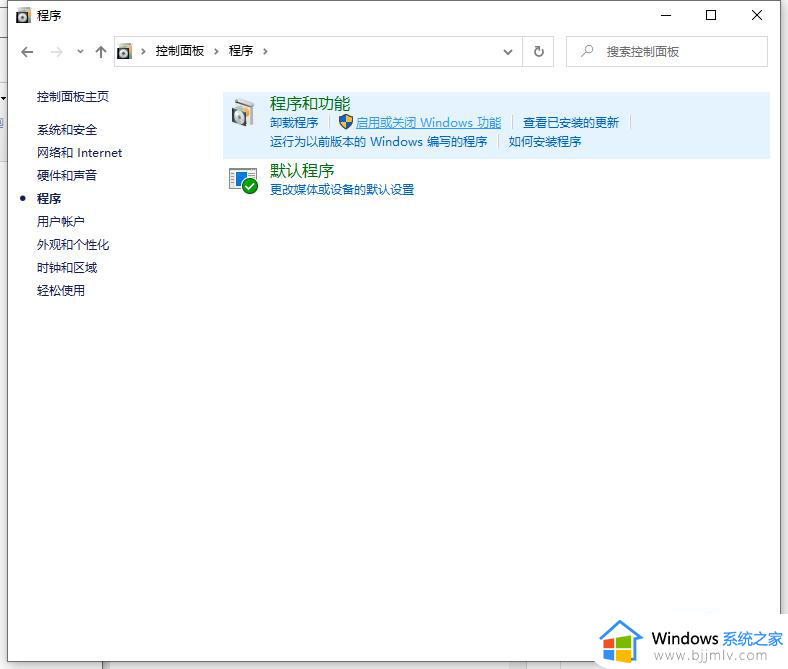
3、在“Windows功能”内找到并展开“旧版组件”,勾选“DirectPlay”功能。然后点击确定,系统会完成相关设置,等待配置完成后,再打开游戏看看是否还会出现游戏全屏两边有黑边的问题。
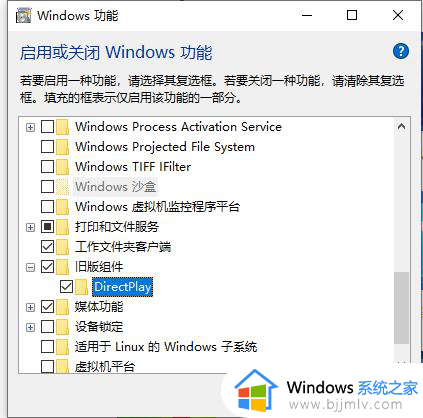
以上就是小编给大家介绍的win10星际争霸调整全屏模式设置方法了,还有不清楚的用户就可以参考一下小编的步骤进行操作,希望本文能够对大家有所帮助。
win10星际争霸全屏分辨率怎么调?win10星际争霸调整全屏模式设置方法相关教程
- 星际争霸win10怎么调分辨率 星际争霸win10分辨率设置步骤
- win10星际争霸1怎么全屏 win10 玩星际争霸1全屏设置方法
- win10玩星际争霸不能全屏怎么办 win10星际争霸屏幕显示不全处理方法
- win10魔兽争霸1920x1080全屏设置方法 win10魔兽争霸分辨率怎么调到全屏
- win10魔兽争霸全屏怎么设置 魔兽争霸全屏设置步骤win10
- win10调整1024分辨率不全屏怎么回事 win10如何调整1024分辨率全屏
- war3分辨率怎么调全屏win10 war3全屏设置win10图文教程
- win10屏幕分辨率怎么设置 win10如何调整屏幕分辨率
- win10魔兽争霸3黑屏有声音怎么办 win10运行魔兽争霸3黑屏有声音修复方法
- win10如何调整屏幕分辨率大小 win10系统怎么调整屏幕分辨率
- win10如何看是否激活成功?怎么看win10是否激活状态
- win10怎么调语言设置 win10语言设置教程
- win10如何开启数据执行保护模式 win10怎么打开数据执行保护功能
- windows10怎么改文件属性 win10如何修改文件属性
- win10网络适配器驱动未检测到怎么办 win10未检测网络适配器的驱动程序处理方法
- win10的快速启动关闭设置方法 win10系统的快速启动怎么关闭
win10系统教程推荐
- 1 windows10怎么改名字 如何更改Windows10用户名
- 2 win10如何扩大c盘容量 win10怎么扩大c盘空间
- 3 windows10怎么改壁纸 更改win10桌面背景的步骤
- 4 win10显示扬声器未接入设备怎么办 win10电脑显示扬声器未接入处理方法
- 5 win10新建文件夹不见了怎么办 win10系统新建文件夹没有处理方法
- 6 windows10怎么不让电脑锁屏 win10系统如何彻底关掉自动锁屏
- 7 win10无线投屏搜索不到电视怎么办 win10无线投屏搜索不到电视如何处理
- 8 win10怎么备份磁盘的所有东西?win10如何备份磁盘文件数据
- 9 win10怎么把麦克风声音调大 win10如何把麦克风音量调大
- 10 win10看硬盘信息怎么查询 win10在哪里看硬盘信息
win10系统推荐