win10如何登陆微软账户 win10电脑登录微软账户步骤
由于win10系统中自带有众多微软工具,因此用户需要登录微软账户才能正常使用,然而很多用户在启动win10电脑进入桌面的过程中,却都不懂得登录微软账户的设置,因此也导致用户无法正常使用微软工具,对此win10如何登陆微软账户呢?下面小编就给大家分享一篇win10电脑登录微软账户步骤。
具体方法如下:
1、登录微软Microsoft的帐户打开win10开始菜单,找到账号设置。
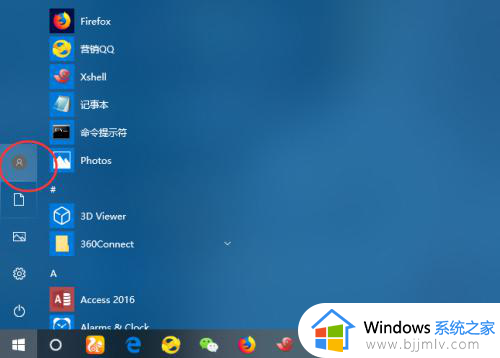
2、进入win10账号设置界面菜单,点击下方的微软Microsoft的帐。
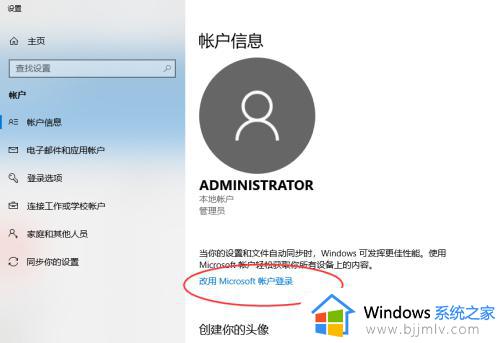
3、接着会进入注册登录微软Microsoft账号界面。
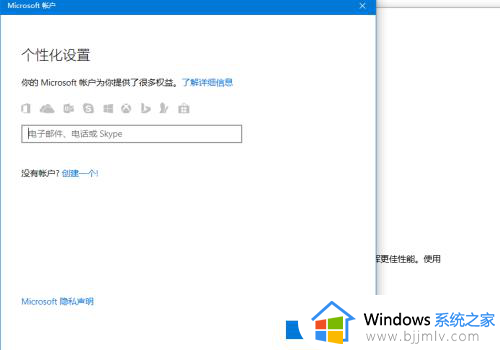
4、可以直接访问微软Microsoft官方网站,注册一个自定义的账号。
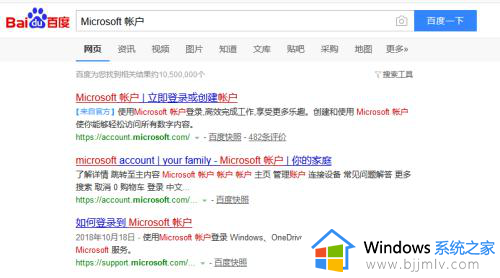
5、创建微软Microsoft帐户根据向导页面微软Microsoft帐户,输入邮箱地址和密码。
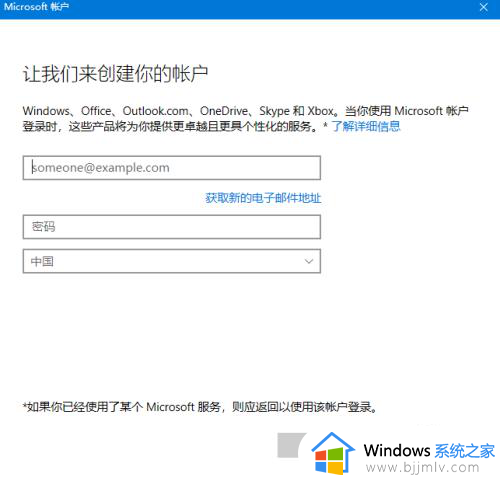
6、邮箱账号和密码都有特定要求,注意查看提示要求。
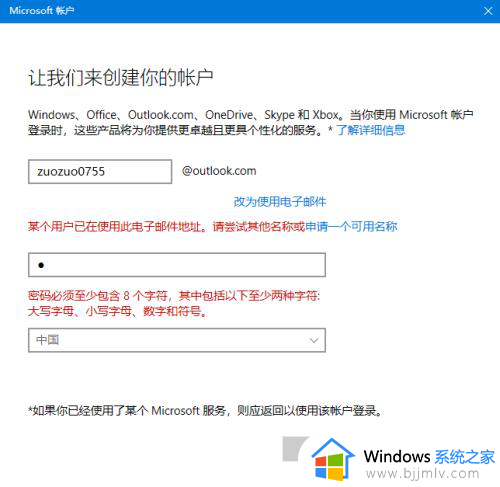
7、申请好之后,需要输入当前登录windows的电脑登录密码。
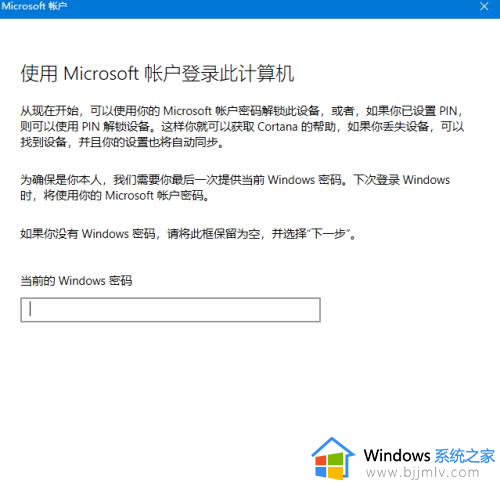
8、创建PIN就是可以用微软Microsoft帐户来登录win10系统。
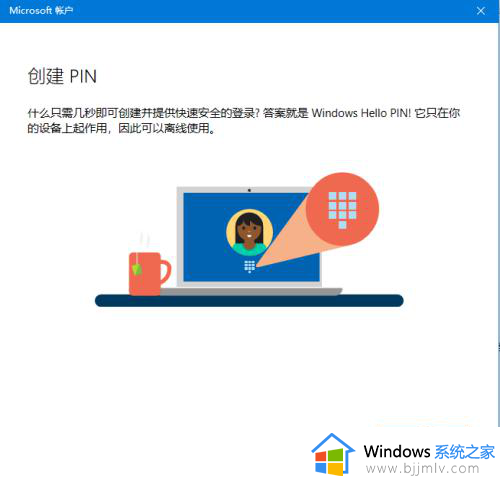
9、输入2次密码,确认PIN码。
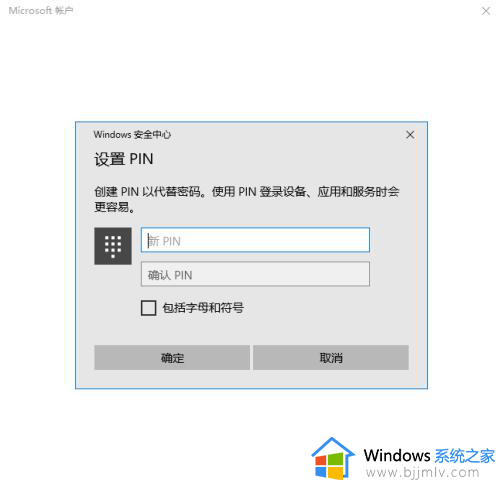
10、配置好之后,如图可以查看账号信息下有了微软Microsoft帐户信息了。
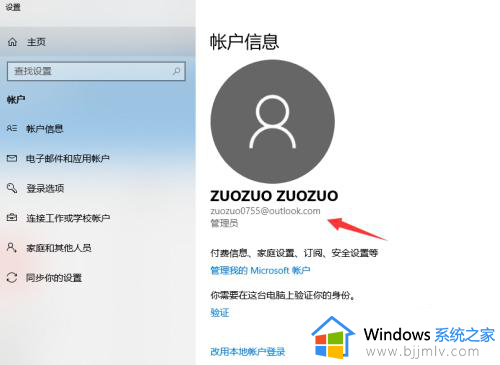
11、取消微软Microsoft帐户如果要用本地的账号登录,可以点击取消微软Microsoft帐户。
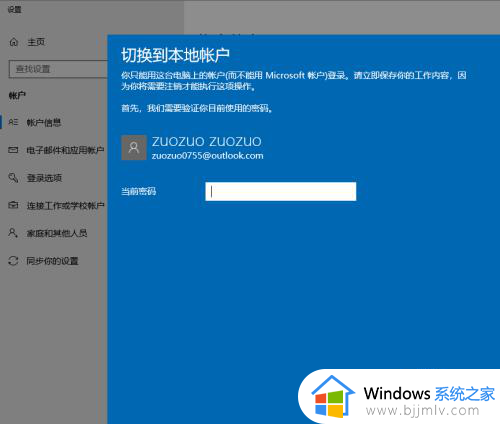
12、然后切换到本地win10账号,输入用户名和密码即可。
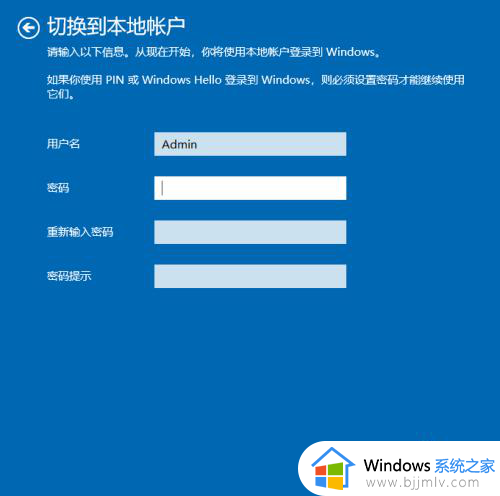
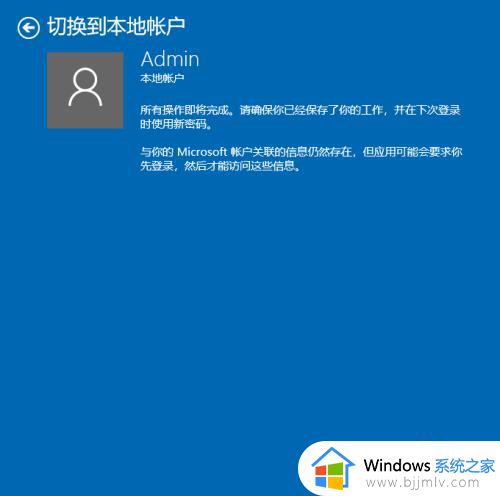
以上就是小编给大家介绍的win10电脑登录微软账户步骤了,有遇到过相同问题的用户就可以根据小编的步骤进行操作了,希望能够对大家有所帮助。
win10如何登陆微软账户 win10电脑登录微软账户步骤相关教程
- win10登不上微软账户为什么 win10无法登陆微软账户如何解决
- win10不使用微软账户登录的方法 win10怎么不用微软账号登录
- win10怎么跳过microsoft登录 win10如何跳过微软账户登陆
- w10如何登录微软账号 win10电脑登录microsoft账户的方法
- win10更换微软账户的方法 win10怎么更改微软账户登录
- win10没有登录微软账户选项怎么办 win10电脑没有微软账户登录选项解决方法
- win10登录微软账户没有网络怎么办 win10的登录微软账户无网络如何解决
- win10开机无法登录微软账户怎么办 win10开机登录不了微软账户如何解决
- win10禁用微软账户登录设置方法 win10电脑怎么取消微软账户登录
- win10卡在登录微软账户死循环怎么办 win10开机登录微软账户一直转圈圈如何解决
- win10开机在欢迎界面时间长怎么办 win10开机在欢迎界面很久处理方法
- win10使用代理服务器设置方法 win10代理服务器设置在哪里打开
- windows10虚拟键盘怎么调出来 windows10如何调出虚拟键盘
- win10系统托盘图标显示与隐藏设置步骤 win10系统如何设置托盘图标显示与隐藏
- win10怎么开启telnet服务器 win10开启telnet服务的方法
- win10自带浏览器下载被阻止怎么办 win10微软浏览器下载文件被阻止解决方法
win10系统教程推荐
- 1 123云盘怎么下载文件 如何下载123云盘的文件
- 2 windows10一键关闭自动更新的方法 如何永久一键关闭Win10自动更新
- 3 win10系统频繁蓝屏clock watchdog timeout修复方案
- 4 win10系统如何查看硬盘容量 win10怎么查看硬盘容量多少
- 5 win10如何限制某个软件的网速 win10电脑怎样限制单个软件网速
- 6 win10如何设置儿童上网限制功能 win10怎么设置儿童访问限制功能
- 7 windows10显示隐藏的图标怎样设置 windows10如何显示隐藏图标
- 8 win10开虚拟机就蓝屏怎么办 win10开虚拟机总蓝屏如何解决
- 9 windows10下载文件被删除怎么回事 win10系统下载完文件就自动删除如何解决
- 10 win10任务视图怎么删除历史记录?win10任务视图历史记录的删除步骤
win10系统推荐