win11自动锁屏设置步骤 win11怎么设置自动锁屏
更新时间:2024-06-04 13:40:00作者:qiaoyun
有时候需要暂时离开电脑,但是又不想电脑屏幕一直亮着,所以很多人就想要设置电脑自动锁屏,可是有部分用户升级win11系统之后,却不知道怎么设置自动锁屏,其实操作方法很简单,想知道的用户们,可以跟随着笔者的步伐来学习一下win11自动锁屏设置步骤。
方法如下:
1、按键盘上的 Windows 键,或点击任务栏上的开始图标;
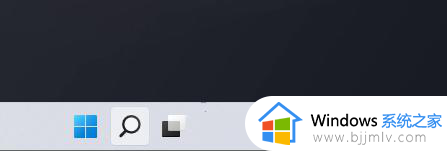
2、打开的开始菜单中,点击已固定应用下的设置;
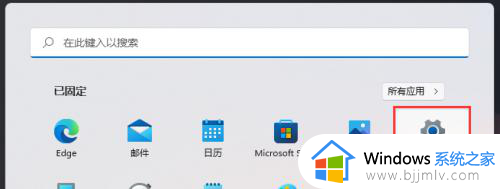
3、Windows 设置窗口,左侧边栏,点击账户,右侧点击登录选项(Windows Hello、安全密钥、密码、动态锁);
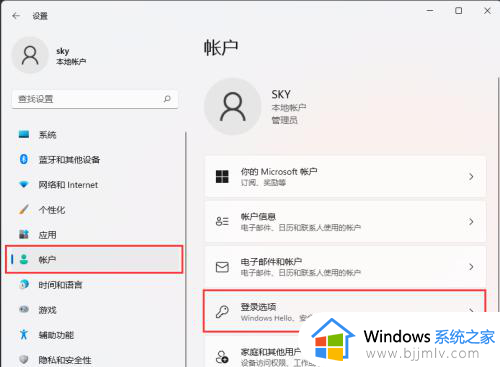
4、动态锁(离开时自动锁定设备)下,勾选允许 Windows 在你离开时自动锁定设备;
注意:如果提示,由于你的电脑上的蓝牙处于关闭状态,所以动态锁不起作用。请转到蓝牙和其他设备以打开蓝牙。
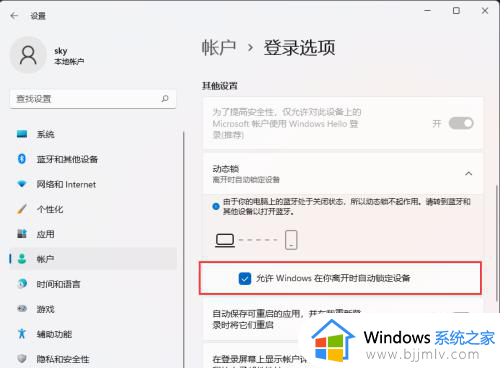
以上就是win11设置自动锁屏的详细方法,有需要的用户们可以参考上述方法步骤来进行设置,希望帮助到大家。
win11自动锁屏设置步骤 win11怎么设置自动锁屏相关教程
- win11自动锁屏时间在哪里设置 win11自动锁屏时间设置步骤
- windows11自动锁屏时间设置步骤 windows11怎么设置自动锁屏时间
- win11电脑自动锁屏怎么设置 win11自动锁屏设置方法
- win11自动锁屏哪里设置 windows11如何设置自动锁屏
- win11怎么自动锁屏 win11设置自动锁屏操作方法
- win11如何彻底关掉自动锁屏 win11怎么设置关闭自动锁屏
- win11怎么设置自动锁屏 win11自动锁屏怎么开启
- windows11怎么设置自动锁屏 windows11设置自动锁屏方法
- window11锁屏时间设置在哪里?win11怎么设置自动锁屏时间
- win11已设置从不仍自动锁屏怎么办 win11设置了从不还会自动锁屏解决方法
- win11恢复出厂设置的教程 怎么把电脑恢复出厂设置win11
- win11控制面板打开方法 win11控制面板在哪里打开
- win11开机无法登录到你的账户怎么办 win11开机无法登录账号修复方案
- win11开机怎么跳过联网设置 如何跳过win11开机联网步骤
- 怎么把win11右键改成win10 win11右键菜单改回win10的步骤
- 怎么把win11任务栏变透明 win11系统底部任务栏透明设置方法
win11系统教程推荐
- 1 怎么把win11任务栏变透明 win11系统底部任务栏透明设置方法
- 2 win11开机时间不准怎么办 win11开机时间总是不对如何解决
- 3 windows 11如何关机 win11关机教程
- 4 win11更换字体样式设置方法 win11怎么更改字体样式
- 5 win11服务器管理器怎么打开 win11如何打开服务器管理器
- 6 0x00000040共享打印机win11怎么办 win11共享打印机错误0x00000040如何处理
- 7 win11桌面假死鼠标能动怎么办 win11桌面假死无响应鼠标能动怎么解决
- 8 win11录屏按钮是灰色的怎么办 win11录屏功能开始录制灰色解决方法
- 9 华硕电脑怎么分盘win11 win11华硕电脑分盘教程
- 10 win11开机任务栏卡死怎么办 win11开机任务栏卡住处理方法
win11系统推荐
- 1 番茄花园ghost win11 64位标准专业版下载v2024.07
- 2 深度技术ghost win11 64位中文免激活版下载v2024.06
- 3 深度技术ghost win11 64位稳定专业版下载v2024.06
- 4 番茄花园ghost win11 64位正式免激活版下载v2024.05
- 5 技术员联盟ghost win11 64位中文正式版下载v2024.05
- 6 系统之家ghost win11 64位最新家庭版下载v2024.04
- 7 ghost windows11 64位专业版原版下载v2024.04
- 8 惠普笔记本电脑ghost win11 64位专业永久激活版下载v2024.04
- 9 技术员联盟ghost win11 64位官方纯净版下载v2024.03
- 10 萝卜家园ghost win11 64位官方正式版下载v2024.03