win10进系统黑屏只有鼠标指针怎么办 win10进入系统黑屏只有鼠标修复方法
通常在win10电脑开机的过程中,用户都会经过微软系统的经典启动动画才能进入桌面,可是有些用户的win10系统在启动时却一直出现黑屏的情况,只有鼠标指针显示,而且桌面却一直不出现,对此win10进系统黑屏只有鼠标指针怎么办呢?今天小编就来教大家win10进入系统黑屏只有鼠标修复方法。
具体方法如下:
方法一:驱动导致
1、重启电脑,显示windows图标的时候长按电源键关机,然后又开机,重复3次左右;
2、依次点击“疑难解答” — “高级选项” — “启动设置” — “重启”;
3、重启后选择【安全模式】,进入安全模式在开始菜单上单击右键,选择【设备管理器】;
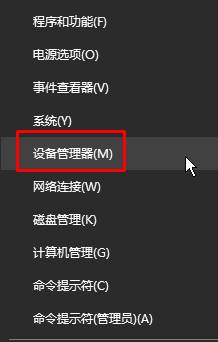
4、展开【显示适配器】,在下面的显卡上单击右键,选择【卸载】;
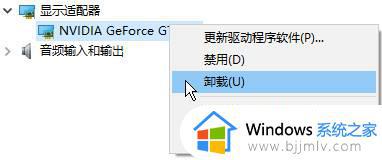
5、等待卸载完成后重启电脑,然后去显卡官方下载对应的显卡驱动进行安装即可。
方法二:系统桌面组件丢失
1、按下【Ctrl+Alt+Delete】呼出任务管理器;
2、点击【任务管理器】;
3、点击【详细信息】,在下面查看是否有【explorer.exe】,有的话单击右键,选择【结束任务】;
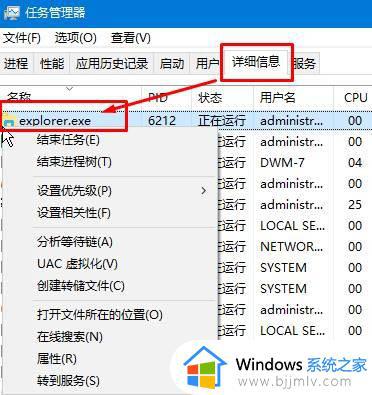
4、点击【文件】-【运行新任务】,输入:explorer.exe 点击确定即可显示桌面。
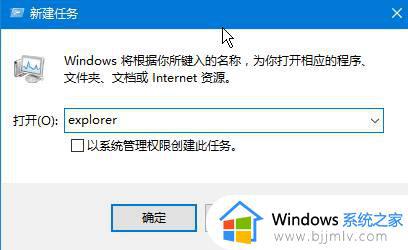
方法三:软件不兼容导致
1、按照方法一进入win10的安全模式;
2、按下【Win+R】组合键打开运行,输入msconfig 点击确定打开系统配置;
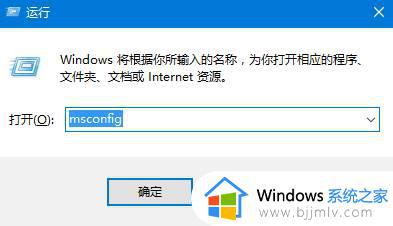
3、切换到“服务”选卡,在下面勾选“隐藏所有 Microsoft 服务” 然后点击【全部禁用】;
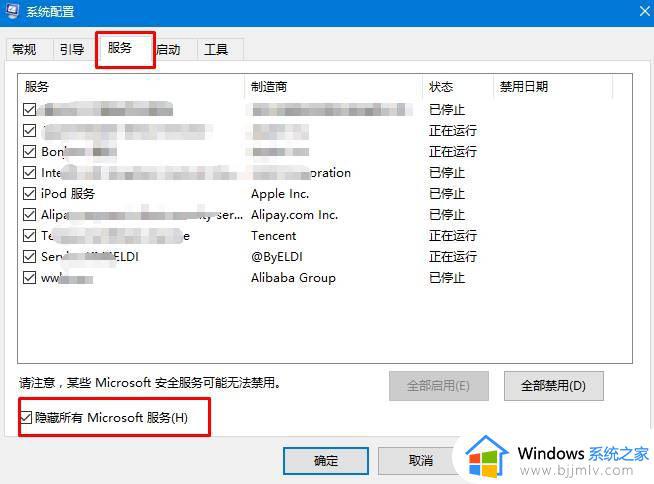
4、点击【启动】-【打开任务管理器】;
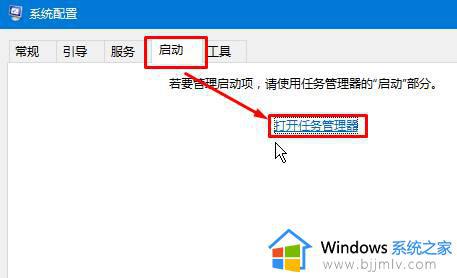
5、将所有开机启动的程序单击右键,选择【禁用】,禁用后重启电脑即可解决问题。
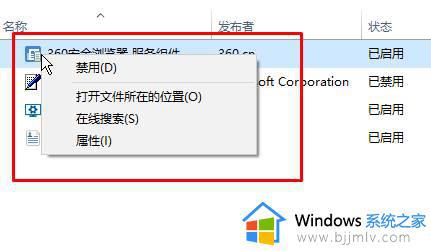
方法四:上述步骤未解决就需要进入安全模式修复
1、按下开机键,出现win10徽标界面时长按电源键关机,重复三次

2、等待系统修复系统后进入高级启动选项,选择疑难解答
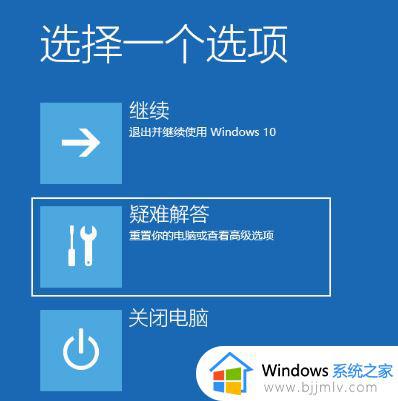
3、这时候我们看到这一界面有两种功能,重置此电脑相当于恢复出厂设置,修复不了问题时再使用,我们点击高级选项

4、选择启动设置
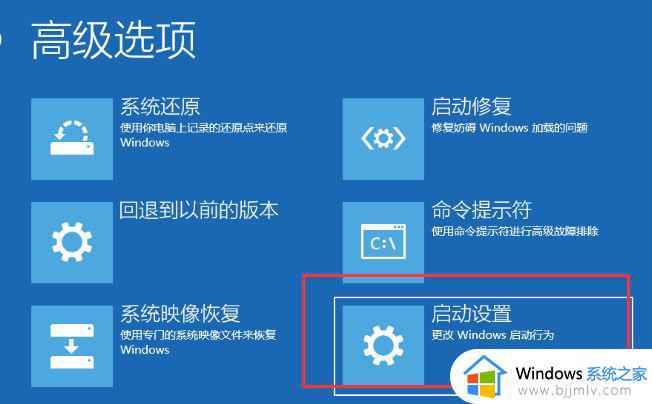
5、重启电脑
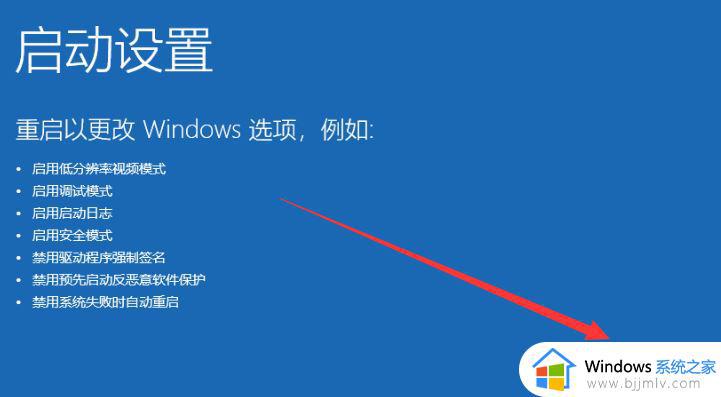
6、按下F4进入安全模式
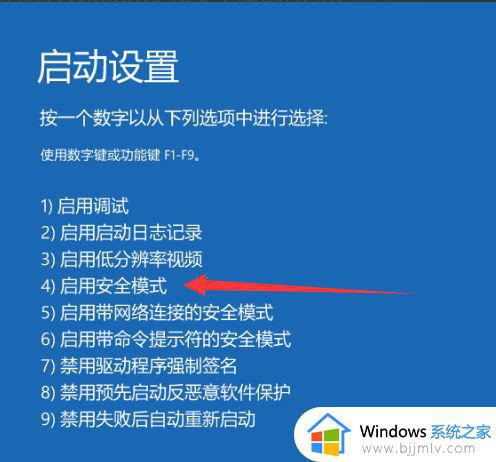
7、进入安全模式查杀病毒,查看系统盘有没有剩余空间,删除不需要的文件,这种情况也会造成开机黑屏没显示,鼠标能动的现象
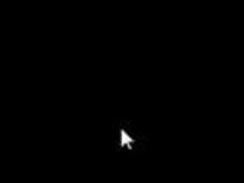
8、然后卸载最近安装的软件,驱动,排查软件冲突问题。这些操作之后重启电脑就可以进入win10系统了
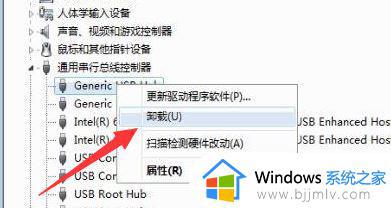
上述就是小编告诉大家的关于win10进入系统黑屏只有鼠标修复方法了,有遇到相同问题的用户可参考本文中介绍的步骤来进行修复,希望能够对大家有所帮助。
win10进系统黑屏只有鼠标指针怎么办 win10进入系统黑屏只有鼠标修复方法相关教程
- win10进入桌面黑屏只有鼠标怎么办 win10电脑进入桌面黑屏只有鼠标修复方法
- win10登录进去黑屏只有鼠标怎么办 win10登录后黑屏只有鼠标修复方法
- win10开机只有鼠标黑屏怎么办 win10系统开机只有鼠标黑屏处理方法
- win10自动修复黑屏只有鼠标怎么办 win10自动修复黑屏只有一个鼠标如何解决
- win10打开红警黑屏只有鼠标怎么办 win10打开红警黑屏只有鼠标最佳解决方法
- win10开机黑屏就一个鼠标怎么办 win10开机只有一个鼠标黑屏修复方法
- win10登陆后黑屏只有鼠标怎么办 win10开机后屏幕黑屏只剩下鼠标如何解决
- win10电脑黑屏只有鼠标箭头是什么原因 win10电脑屏幕黑屏只有鼠标箭头如何处理
- win10桌面黑屏只有鼠标箭头怎么办 win10电脑开机黑屏只有鼠标箭头如何处理
- win10开机后黑屏只有鼠标箭头如何解决 win10开机后黑屏只有鼠标箭头怎么回事
- win10如何看是否激活成功?怎么看win10是否激活状态
- win10怎么调语言设置 win10语言设置教程
- win10如何开启数据执行保护模式 win10怎么打开数据执行保护功能
- windows10怎么改文件属性 win10如何修改文件属性
- win10网络适配器驱动未检测到怎么办 win10未检测网络适配器的驱动程序处理方法
- win10的快速启动关闭设置方法 win10系统的快速启动怎么关闭
win10系统教程推荐
- 1 windows10怎么改名字 如何更改Windows10用户名
- 2 win10如何扩大c盘容量 win10怎么扩大c盘空间
- 3 windows10怎么改壁纸 更改win10桌面背景的步骤
- 4 win10显示扬声器未接入设备怎么办 win10电脑显示扬声器未接入处理方法
- 5 win10新建文件夹不见了怎么办 win10系统新建文件夹没有处理方法
- 6 windows10怎么不让电脑锁屏 win10系统如何彻底关掉自动锁屏
- 7 win10无线投屏搜索不到电视怎么办 win10无线投屏搜索不到电视如何处理
- 8 win10怎么备份磁盘的所有东西?win10如何备份磁盘文件数据
- 9 win10怎么把麦克风声音调大 win10如何把麦克风音量调大
- 10 win10看硬盘信息怎么查询 win10在哪里看硬盘信息
win10系统推荐