电脑插耳机弹出的面板怎么设置 电脑插耳机怎么自动弹出提示
更新时间:2024-01-15 13:41:00作者:qiaoyun
一般我们在电脑中插入耳机设备的时候,就会弹出一个提示框,可是近日有不少小伙伴用户却发现电脑插耳机之后并没有提示,该怎么办呢,其实手动设置一下就出来了,那么电脑插耳机弹出的面板怎么设置呢?针对此问题,本文这就给大家介绍一下电脑插耳机自动弹出提示的详细设置方法。
具体方法如下:
1、在开始菜单上单击鼠标右键,选择【控制面板】;如果此处没有控制面板,请参阅: win10控制面板在哪?win10打开控制面板的方法大全
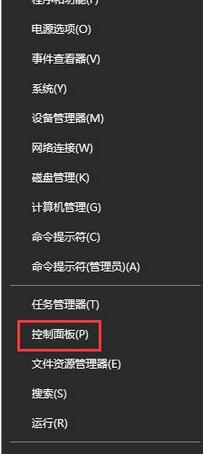
2、将控制面板右上角的查看方式修改为【大图标】,在下面点击【Realtek高清晰音频管理器】;
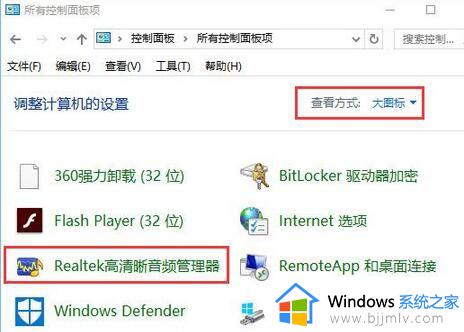
3、在右侧点击【插孔设置】按钮,如图:

4、勾选【当插入设备时,开启自动弹出对话框】,点击确定保存设置即可。
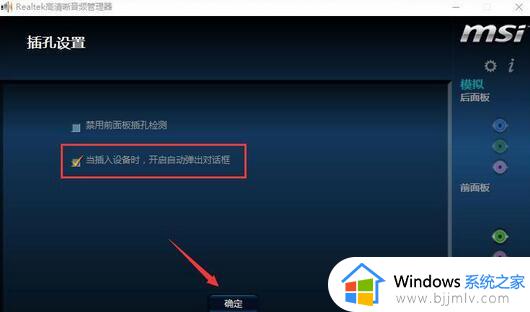
以上给大家介绍的就是电脑插耳机怎么自动弹出提示的详细内容,大家有需要的话可以学习上面的方法步骤来进行设置,相信可以帮助到大家。
电脑插耳机弹出的面板怎么设置 电脑插耳机怎么自动弹出提示相关教程
- 电脑明明插了耳机但显示没插怎么办 电脑插上耳机显示未插耳机处理方法
- 电脑插上耳机没声音怎么办 电脑耳机没声音怎么设置
- 电脑耳机前面插孔没声音的解决教程 耳机插电脑前面的孔没声音怎么弄
- 耳机前置插孔没声音怎么回事 电脑前面板插入耳机没有声音如何修复
- 电脑插孔耳机没声音为什么 电脑插上耳机没声音如何解决
- 电脑机箱前置耳机插孔没声音怎么办 台式电脑前面耳机插孔没有声音是怎么回事
- 耳机插电脑上有电流声怎么解决 耳机插入电脑有电流声的解决教程
- 台式电脑耳机有回音怎么办 耳机插电脑上有回音修复方法
- 电脑机箱耳机插孔没声音怎么回事 电脑插耳机没声音的解决教程
- 主机插耳机没声音怎么设置 有线耳机插到电脑上没声音处理方法
- 惠普新电脑只有c盘没有d盘怎么办 惠普电脑只有一个C盘,如何分D盘
- 惠普电脑无法启动windows怎么办?惠普电脑无法启动系统如何 处理
- host在哪个文件夹里面 电脑hosts文件夹位置介绍
- word目录怎么生成 word目录自动生成步骤
- 惠普键盘win键怎么解锁 惠普键盘win键锁了按什么解锁
- 火绒驱动版本不匹配重启没用怎么办 火绒驱动版本不匹配重启依旧不匹配如何处理
电脑教程推荐
win10系统推荐