win10系统自带浏览器edge卸载方法 win10自带浏览器edge怎么卸载
相信很多用户对于win10系统中自带微软最新edge浏览器也很是熟悉,而且也能够满足用户日常搜索需求,不过当用户在win10电脑中安装完第三方浏览器工具之后,就想要将edge浏览器进行卸载,那么win10自带浏览器edge怎么卸载呢?今天小编就给大家分享一篇win10系统自带浏览器edge卸载方法。
具体方法如下:
方法一、
1、首先点击win10系统电脑主界面左下方的win10图标,弹出下拉菜单,在下拉菜单里可以找到microsoft edge应用程序。
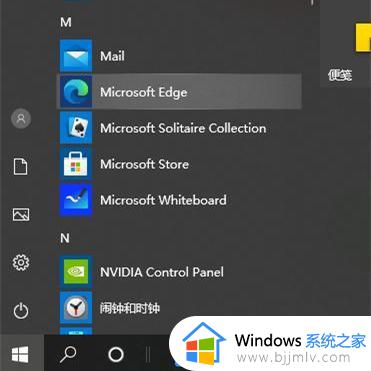
2、在下方的小娜搜索输入框内输入powershell命令,找到windowspowershell桌面应用。
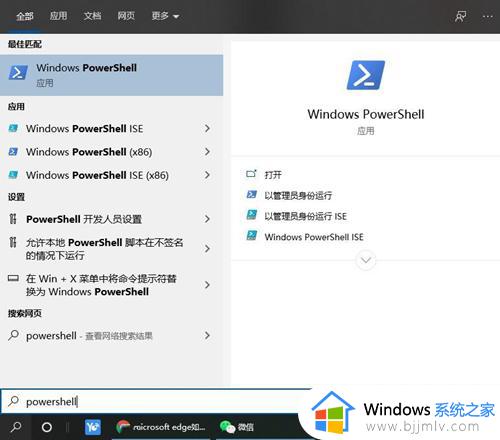
3、点击搜索到的windows powershell桌面应用按钮弹出windows powershell命令窗口。
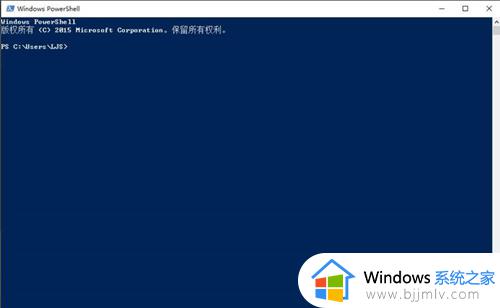
4、接下来在该命令窗口内输入get-appxpackageedge命令程序,该程序的意思是寻找包含edge的应用程序包。
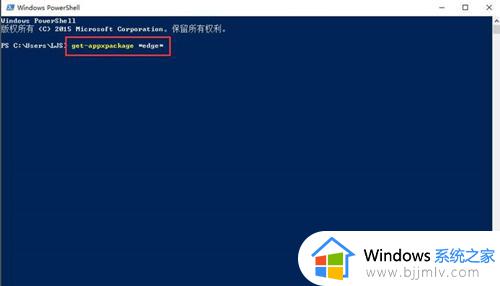
5、命令程序输入完毕之后点击回车键,此时windows powershell命令窗口可以找到microsoft edge的应用包程序。
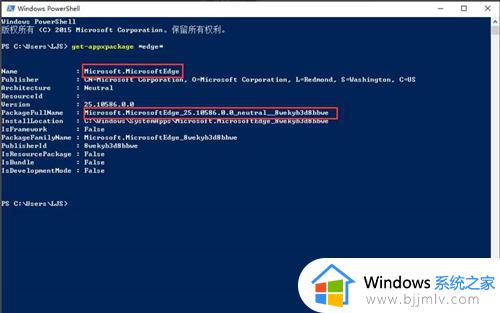
6、接下来找到packagefullname的地址并复制,Microsoft.MicrosoftEdge_25.10586.0.0_neutral__8wekyb3d8bbwe,地址复制完毕之后在命令行里输入remove-appxpackageMicrosoft.MicrosoftEdge_25.10586.0.0_neutral__8wekyb3d8bbwe,意思就是移除这个地址的应用程序包,这个地址就是刚才复制的packagefullname的地址。
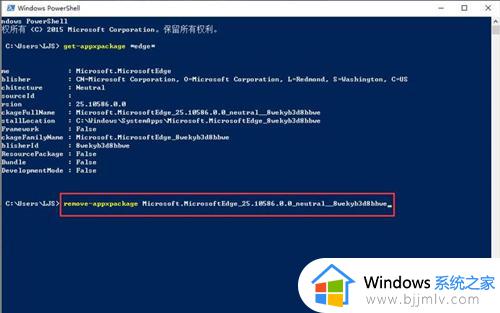
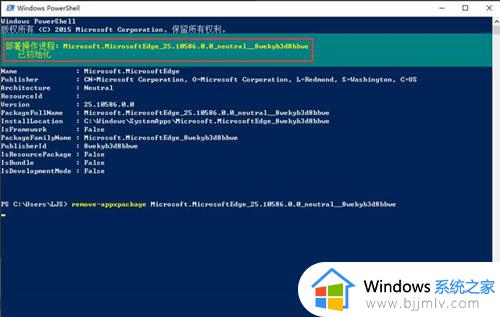
7、命令执行完毕以后,电脑上的edge浏览器就被卸载成功了。
方法二、
1、我们点击电脑桌面左下角的微软按钮。
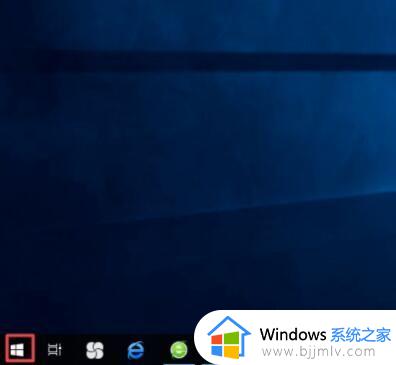
2、弹出的界面,我们找到microsoft edge,然后我们右击它。
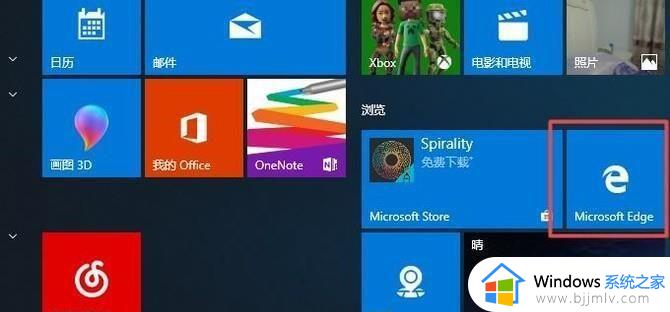
3、弹出的界面,我们点击更多。
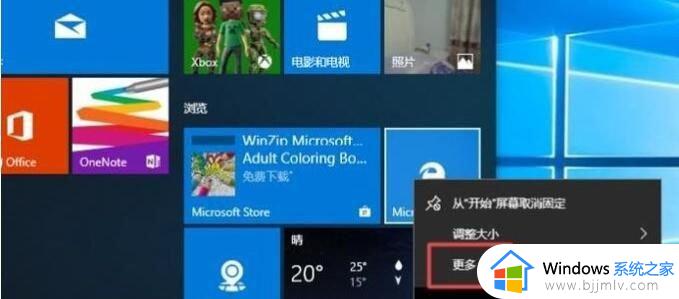
4、弹出的界面,我们点击应用设置。
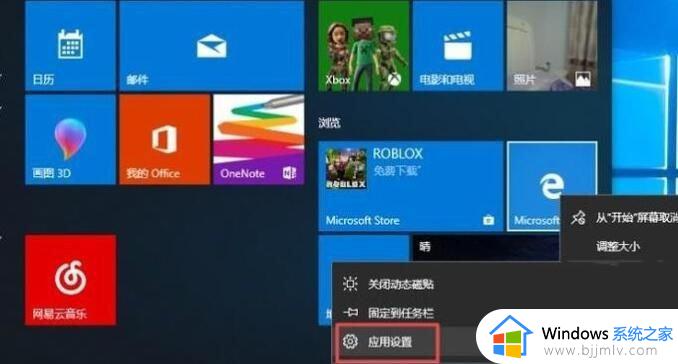
5、弹出的界面,我们点击卸载就可以了。
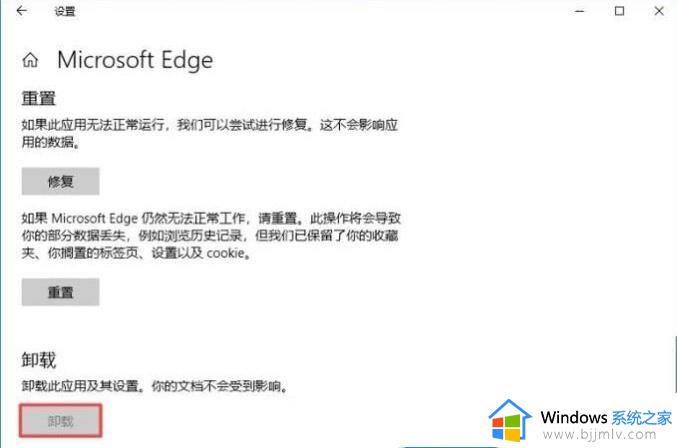
上述就是小编告诉大家的win10系统自带浏览器edge卸载方法了,有遇到过相同问题的用户就可以根据小编的步骤进行操作了,希望能够对大家有所帮助。
win10系统自带浏览器edge卸载方法 win10自带浏览器edge怎么卸载相关教程
- win10系统自带edge浏览器怎么卸载 win10系统如何卸载edge浏览器
- win10自带浏览器edge怎么卸载 win10微软edge浏览器如何卸载
- win10系统自带浏览器怎么卸载 如何把win10自带的浏览器卸载掉
- windows10如何卸载edge浏览器 怎么卸载windows10自带浏览器edge
- win10的edge浏览器怎么卸载 win10卸载edge浏览器教程
- windows10卸载edge浏览器教程 windows10怎样卸载edge浏览器
- win10edge浏览器怎么卸载 win10卸载edge浏览器步骤
- win10教育版怎么卸载edge浏览器 win10教育版如何删除edge浏览器
- win10如何卸载edge浏览器 win10怎么删除edge浏览器
- 怎么卸载ie浏览器win10 win10系统怎样卸载ie浏览器
- win10如何看是否激活成功?怎么看win10是否激活状态
- win10怎么调语言设置 win10语言设置教程
- win10如何开启数据执行保护模式 win10怎么打开数据执行保护功能
- windows10怎么改文件属性 win10如何修改文件属性
- win10网络适配器驱动未检测到怎么办 win10未检测网络适配器的驱动程序处理方法
- win10的快速启动关闭设置方法 win10系统的快速启动怎么关闭
win10系统教程推荐
- 1 windows10怎么改名字 如何更改Windows10用户名
- 2 win10如何扩大c盘容量 win10怎么扩大c盘空间
- 3 windows10怎么改壁纸 更改win10桌面背景的步骤
- 4 win10显示扬声器未接入设备怎么办 win10电脑显示扬声器未接入处理方法
- 5 win10新建文件夹不见了怎么办 win10系统新建文件夹没有处理方法
- 6 windows10怎么不让电脑锁屏 win10系统如何彻底关掉自动锁屏
- 7 win10无线投屏搜索不到电视怎么办 win10无线投屏搜索不到电视如何处理
- 8 win10怎么备份磁盘的所有东西?win10如何备份磁盘文件数据
- 9 win10怎么把麦克风声音调大 win10如何把麦克风音量调大
- 10 win10看硬盘信息怎么查询 win10在哪里看硬盘信息
win10系统推荐