win10启动调试模式是干嘛?win10如何启用调试模式设置
我们在使用win10电脑的时候,难免也需要进入安全模式来进行进行一些调试,比如说删除一些特别讨厌的恶意软件等内容,这时我们可以启动win10系统的调试模式来满足用户的需求,那么win10启动调试模式是干嘛?对此小编就给大家介绍一下win10如何启用调试模式设置全部内容。
具体方法如下:
修复系统问题:它可以帮助用户解决系统启动问题,如蓝屏、启动循环等。在调试模式下,用户可以利用Windows的调试工具和命令行工具来分析和修复系统错误。
驱动程序调试:对于开发人员而言,调试模式有助于调试驱动程序。在调试模式下,系统会加载更少的驱动程序,从而提供一个更好的调试环境,便于开发人员调试和分析驱动程序。
恢复系统设置:它还可以用于还原系统设置,包括系统配置、设备驱动程序和安装的应用程序等。这对于解决由软件或驱动程序安装引起的系统不稳定或出错问题非常有帮助。
协助调试应用程序:调试模式允许开发人员使用调试器(如Visual Studio)附加到正在运行的应用程序,以便跟踪代码执行、检查变量值、跟踪调用堆栈等,快速定位和修复错误。
检测和分析系统错误:调试模式可以捕获并报告系统错误,如蓝屏(BSOD)错误,以及应用程序崩溃或异常,使开发人员能够分析错误原因,并尝试修复引起错误的问题。
支持内核级调试:调试模式允许开发人员在操作系统内核级别进行调试,以便更深入地分析和解决操作系统问题。
提供更多的调试信息:在操作系统和应用程序中,调试模式提供更多的调试信息,如详细的错误信息、调用堆栈跟踪等,以便开发人员更容易地理解问题和定位错误。
1、进入系统后,依次点击【开始】【设置】,进入【设置】页面。
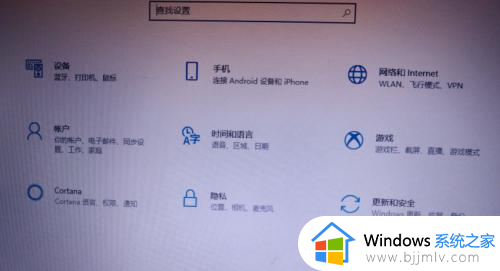
2、点击进入【更新与安全】页面,点击左侧的【恢复】,进入后点击右侧高级启动下的【立即重新启动】。
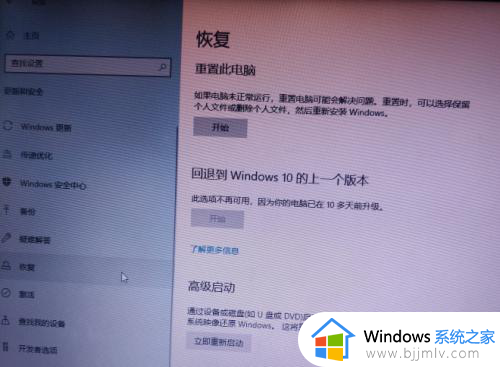
3、进入【选择一个选项】页面,点击选择【疑难解答】项。
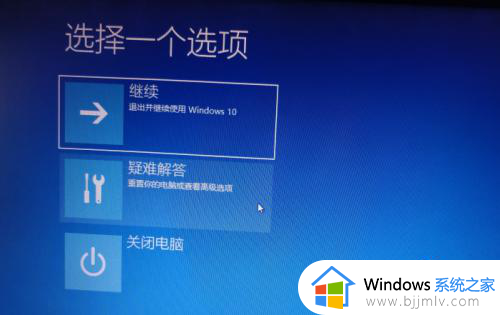
4、进入【疑难解答】页面后,点击选择【高级选项】。
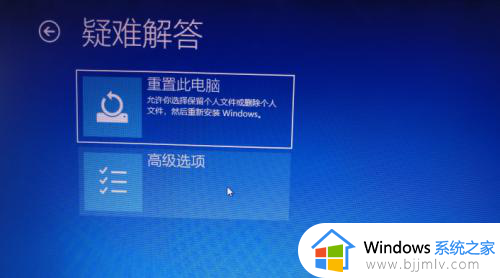
5、在【高级选项】页面里,点击选择【启动设置】。
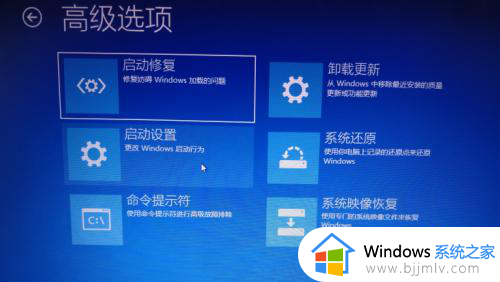
6、进入【启动设置】页面后,点击【重启】按钮。
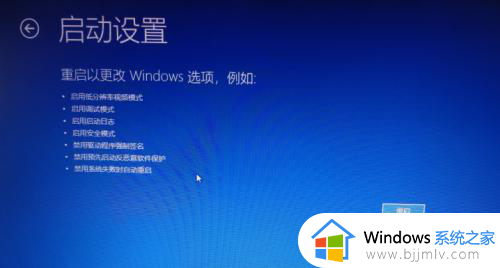
7、重启后,看到【启动设置】界面,敲击数字1键或功能键F1。
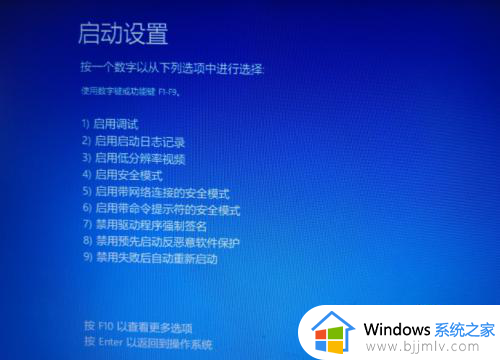
8、系统调整配置,启动后即为【启用调试模式】。
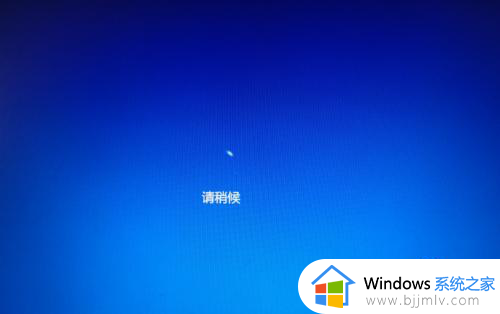
以上就是小编带来的有关win10如何启用调试模式设置全部内容了,还有不清楚的用户就可以参考一下小编的步骤进行操作,希望本文能够对大家有所帮助。
win10启动调试模式是干嘛?win10如何启用调试模式设置相关教程
- win10家庭版测试模式如何开启 win10系统测试模式怎么开启
- win10测试模式怎么开启的 怎么打开win10测试模式设置
- 关闭测试模式windows10设置方法 windows10电脑如何退出测试模式
- win10测试模式怎么关 win10关闭测试模式的教程
- win10进入u盘启动模式设置步骤 win10怎么进入u盘启动模式
- 如何启动安全模式win10 电脑怎么启动安全模式win10
- win10安全模式怎么关闭开机启动?win10如何退出安全模式启动
- win10重启到安全模式设置方法 win10重启如何进入安全模式
- win10怎么安全模式启动电脑 win10电脑如何安全模式启动
- win10如何进入安全模式启动电脑?win10怎样进入安全模式启动
- win10如何看是否激活成功?怎么看win10是否激活状态
- win10怎么调语言设置 win10语言设置教程
- win10如何开启数据执行保护模式 win10怎么打开数据执行保护功能
- windows10怎么改文件属性 win10如何修改文件属性
- win10网络适配器驱动未检测到怎么办 win10未检测网络适配器的驱动程序处理方法
- win10的快速启动关闭设置方法 win10系统的快速启动怎么关闭
win10系统教程推荐
- 1 windows10怎么改名字 如何更改Windows10用户名
- 2 win10如何扩大c盘容量 win10怎么扩大c盘空间
- 3 windows10怎么改壁纸 更改win10桌面背景的步骤
- 4 win10显示扬声器未接入设备怎么办 win10电脑显示扬声器未接入处理方法
- 5 win10新建文件夹不见了怎么办 win10系统新建文件夹没有处理方法
- 6 windows10怎么不让电脑锁屏 win10系统如何彻底关掉自动锁屏
- 7 win10无线投屏搜索不到电视怎么办 win10无线投屏搜索不到电视如何处理
- 8 win10怎么备份磁盘的所有东西?win10如何备份磁盘文件数据
- 9 win10怎么把麦克风声音调大 win10如何把麦克风音量调大
- 10 win10看硬盘信息怎么查询 win10在哪里看硬盘信息
win10系统推荐