excel如何关闭筛选 excel怎么去除筛选
更新时间:2022-10-02 16:16:21作者:runxin
我们在使用电脑进行办公的过程中,很多用户难免需要用到excel表格工具进行一些数据的整理,这是有些用户接收到的excel文档中数据中都有显示筛选功能,因此就想要将其取消掉,对此excel如何关闭筛选呢?其实方法很简单,接下来小编就来告诉大家excel去除筛选设置方法。
具体方法:
1.首先新建一个Excel表格,打开,输入简单的数据,如图:
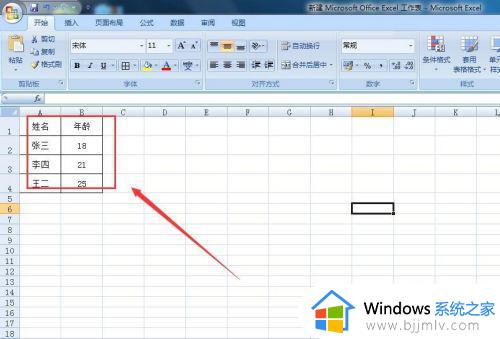
2.然后点击表格菜单栏里的“数据”,选择“筛选”,如图:
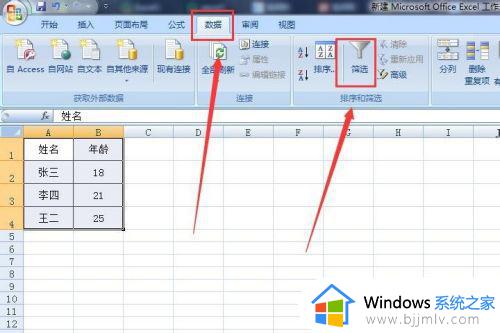
3.筛选区域第一行的第一个单元格的右方出现一个三角的标志,如图:
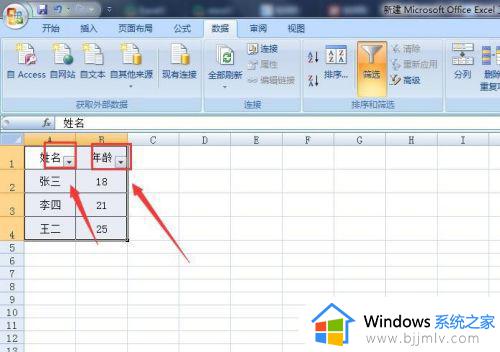
4.选中要取消筛选的区域或者带有筛选标志(黑三角)的单元格,点击菜单栏里“数据”,单击“筛选”,如图所示:
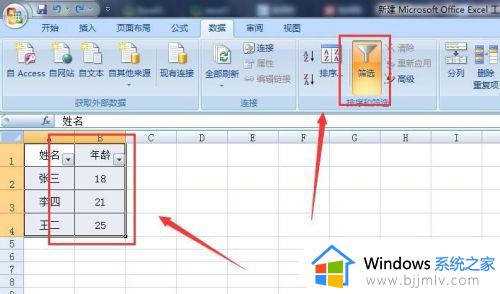
5.如图所示,筛选就取消了。
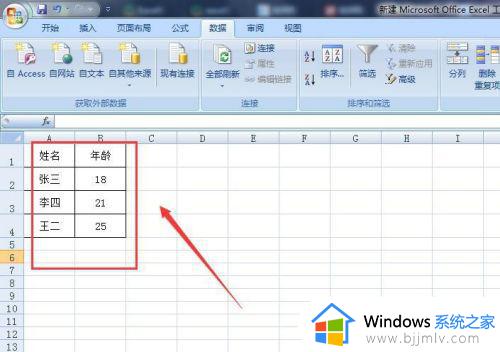
上述就是小编告诉大家的excel去除筛选设置方法了,有需要的用户就可以根据小编的步骤进行操作了,希望能够对大家有所帮助。
excel如何关闭筛选 excel怎么去除筛选相关教程
- excel筛选不了的原因是什么 excel筛选不了如何解决
- excel如何筛选重复项 excel中筛选出重复数据的方法
- excel表格中筛选不全解决方法 excel表格筛选不全怎么办
- excel无法筛选是什么原因 excel不能筛选的解决方法
- wps表格怎么筛选重复项 wps表格重复项怎么筛选出来
- 表格excel复选框怎么删除 excel里面复选框如何删除
- excel怎么批量选择图片 excel如何批量选中图片
- excel单元格选项怎么添加 excel单元格中添加选项的方法
- excel表格下拉选择项多选的实现方法 excel表格下拉菜单如何选择多个选项
- excel设置单元格下拉选项方法 excel表格怎么设置下拉选项
- 惠普新电脑只有c盘没有d盘怎么办 惠普电脑只有一个C盘,如何分D盘
- 惠普电脑无法启动windows怎么办?惠普电脑无法启动系统如何 处理
- host在哪个文件夹里面 电脑hosts文件夹位置介绍
- word目录怎么生成 word目录自动生成步骤
- 惠普键盘win键怎么解锁 惠普键盘win键锁了按什么解锁
- 火绒驱动版本不匹配重启没用怎么办 火绒驱动版本不匹配重启依旧不匹配如何处理
热门推荐
电脑教程推荐
win10系统推荐