windows7怎么阻止软件自动安装 windows7如何阻止电脑自动安装软件
相信很多用户在启动windows7电脑进入桌面之后,也都能够看到桌面上多余的软件自动安装的情况,而这些软件也都没有经过用户的确认就自动安装到windows7系统,严重占据了电脑的内存空间,对此windows7怎么阻止软件自动安装呢?本文小编就给大家介绍windows7如何阻止电脑自动安装软件,一起来看看吧。
具体方法如下:
一、通过applocker禁止软件自动安装。
1、把电脑自动安装关闭,这样我们只按照自己的需要去安装操作,在电脑桌面使用快捷键win键+r唤出运行窗口,在搜索框中输入gpedit.msc,然后点击确定打开本地组策略编辑器。
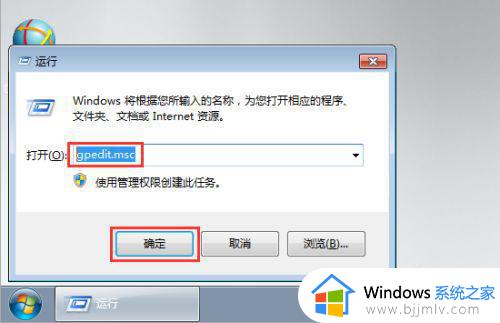
2、在打开的窗口左侧菜单中依次点击展开计算机配置—windows设置—脚本(启动/关闭),然后在右侧双击启动。
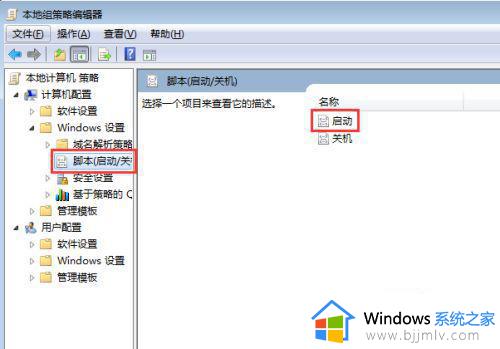
3、在弹出的启动属性菜单中右侧点击添加,在弹出的对话框中点击浏览。
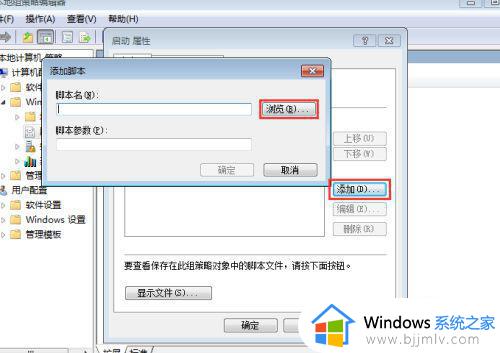
4、在弹出的窗口中找到并选中Application Identity.bat,然后点击打开、确定返回即可。
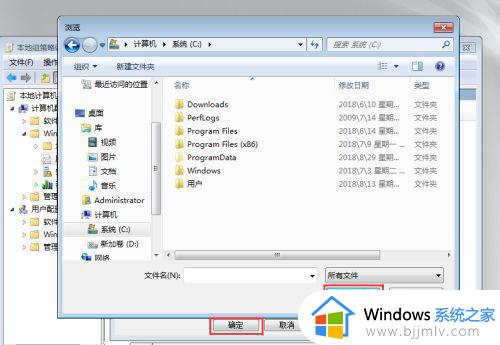
5、返回电脑桌面再次使用快捷win键+r唤出运行,输入services.msc,点击确定。
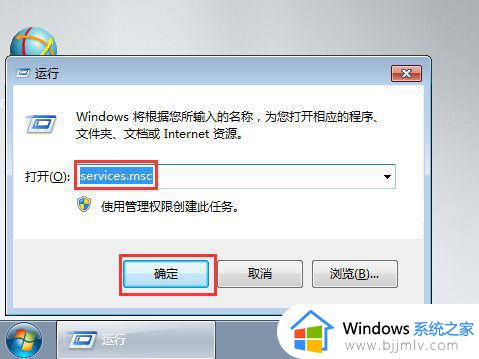
6、在服务窗口的右侧找到Application Identity并双击打开。
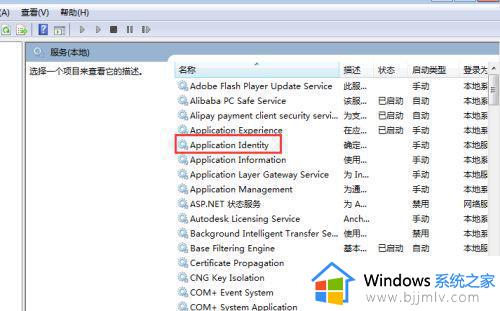
7、在打开的窗口下方找到启动类型,勾选自动,然后在下方点击启动,最后点击确定即可。
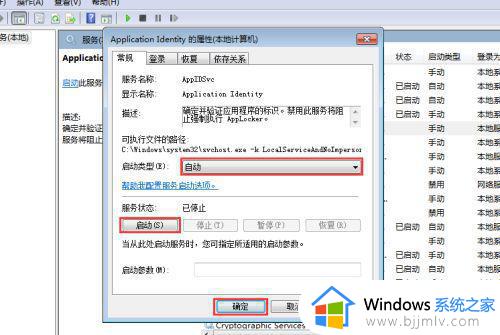
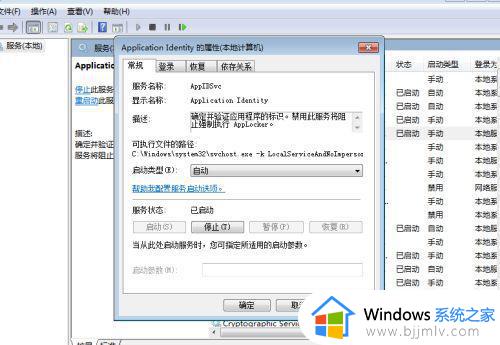
二、通过网管软件来阻止。
1、百度下载大势至电脑文件防泄密系统,下载完成后解压,在解压的文件中找到并双击大势至电脑文件防泄密系统V14.2.exe,根据提示安装直至安装完成即可。
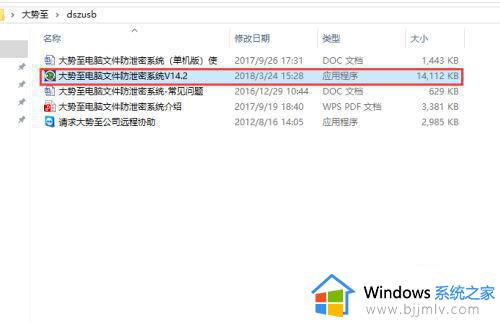
2、返回电脑桌面使用快捷键alt+F2唤出登录界面,根据提示输入账号和密码,然后点击确定登入。
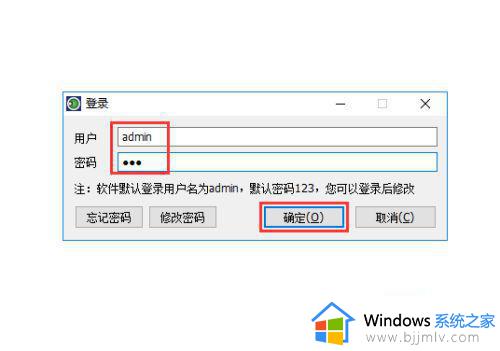
3、在主界面中首先找到网络行为控制大类,然后勾选禁止打开的程序,最后在其后方点击+/-。
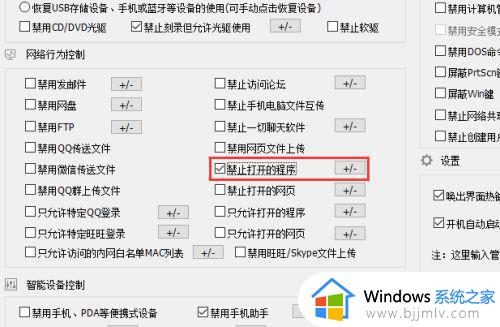
4、在弹出的窗口下方找到并点击添加,把需要禁止打开或者安装的程序名称写道窗口名称里面。然后点击确定即可,如禁止安装QQ,那么就把QQ输入进去,这样一旦双击打开QQ的安装程序,系统就会让其自动关闭。
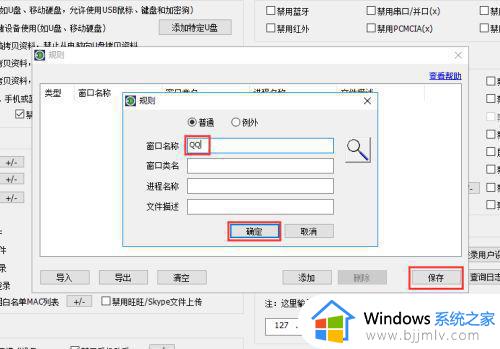
5、如果觉得这样太麻烦,需要添加的也太多,那么就勾选只允许打开的程序,然后点击其后+/-。
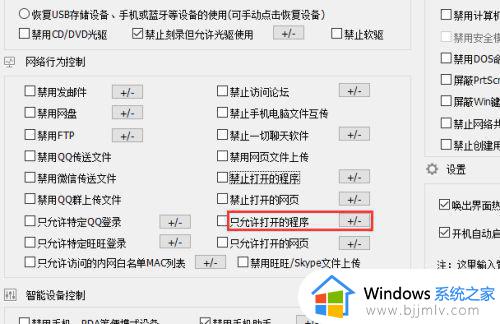
6、在弹出的窗口中找到并点击添加,然后把允许打开的软件进程名称输入进去,然后依次点击确定、保存。
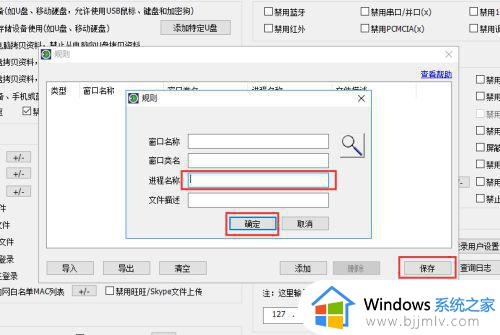
7、很多人可能还不知道软件运行时的进程名称如何查看,使用快捷键ctrl+alt+del键唤出任务管理器。找到该软件的运行程序,点击右键,在弹出的菜单中点击转到详细信息。
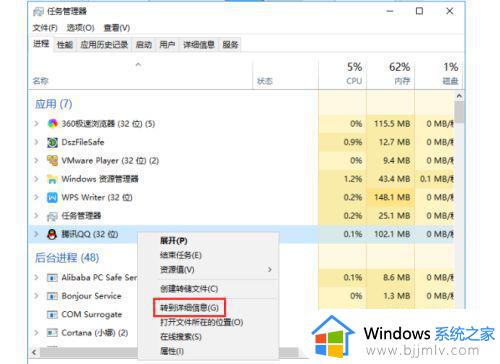
8、看到的进程名称输入进去即可。
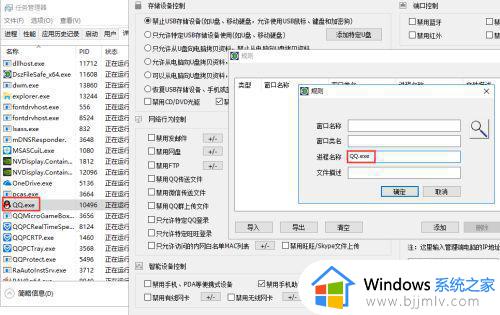
以上就是小编给大家讲解的windows7如何阻止电脑自动安装软件所有内容了,如果有不了解的用户就可以按照小编的方法来进行操作了,相信是可以帮助到一些新用户的。
windows7怎么阻止软件自动安装 windows7如何阻止电脑自动安装软件相关教程
- win7如何阻止自动安装软件 win7阻止自动下载安装软件教程
- win7阻止自动安装软件怎么操作 win7怎么设置阻止软件自动安装
- win7系统怎么阻止自动安装软件 win7如何禁止电脑自动安装软件
- win7电脑自动安装垃圾软件怎么办 如何阻止win7电脑自动安装垃圾软件
- win7阻止启动疑难解答怎么办 win7阻止软件安装怎么解除
- win7怎么防止电脑乱下软件 win7怎么禁止电脑自动安装软件
- win7设备安装被策略阻止怎么办 win7软件安装被阻止最佳解决方法
- windows7怎么免费安装ps软件 windows7如何免费安装ps软件到电脑2023
- win7自动安装软件怎么办 win7自动下载安装软件的解决教程
- win7电脑自动安装乱七八糟的软件怎么办 win7电脑自动安装乱七八糟的软件解决方法
- win7系统如何设置开机问候语 win7电脑怎么设置开机问候语
- windows 7怎么升级为windows 11 win7如何升级到windows11系统
- 惠普电脑win10改win7 bios设置方法 hp电脑win10改win7怎么设置bios
- 惠普打印机win7驱动安装教程 win7惠普打印机驱动怎么安装
- 华为手机投屏到电脑win7的方法 华为手机怎么投屏到win7系统电脑上
- win7如何设置每天定时关机 win7设置每天定时关机命令方法
win7系统教程推荐
- 1 windows 7怎么升级为windows 11 win7如何升级到windows11系统
- 2 华为手机投屏到电脑win7的方法 华为手机怎么投屏到win7系统电脑上
- 3 win7如何更改文件类型 win7怎样更改文件类型
- 4 红色警戒win7黑屏怎么解决 win7红警进去黑屏的解决办法
- 5 win7如何查看剪贴板全部记录 win7怎么看剪贴板历史记录
- 6 win7开机蓝屏0x0000005a怎么办 win7蓝屏0x000000a5的解决方法
- 7 win7 msvcr110.dll丢失的解决方法 win7 msvcr110.dll丢失怎样修复
- 8 0x000003e3解决共享打印机win7的步骤 win7打印机共享错误0x000003e如何解决
- 9 win7没网如何安装网卡驱动 win7没有网络怎么安装网卡驱动
- 10 电脑怎么设置自动保存文件win7 win7电脑设置自动保存文档的方法
win7系统推荐
- 1 雨林木风ghost win7 64位优化稳定版下载v2024.07
- 2 惠普笔记本ghost win7 64位最新纯净版下载v2024.07
- 3 深度技术ghost win7 32位稳定精简版下载v2024.07
- 4 深度技术ghost win7 64位装机纯净版下载v2024.07
- 5 电脑公司ghost win7 64位中文专业版下载v2024.07
- 6 大地系统ghost win7 32位全新快速安装版下载v2024.07
- 7 电脑公司ghost win7 64位全新旗舰版下载v2024.07
- 8 雨林木风ghost win7 64位官网专业版下载v2024.06
- 9 深度技术ghost win7 32位万能纯净版下载v2024.06
- 10 联想笔记本ghost win7 32位永久免激活版下载v2024.06