谷歌浏览器安装插件被标记为恶意扩展程序如何处理
更新时间:2023-12-27 13:43:00作者:qiaoyun
很多人在使用谷歌浏览器的时候,为了获得更多的功能,就会安装各种插件来使用,可是近日有部分用户在谷歌浏览器中安装插件的还是,却遇到提示“Google已将插件标记为恶意扩展程序并已阻止系统安装它”,导致安装失败,不知道该怎么办才好,为此,本文这就给大家介绍一下详细的处理方法。
具体操作如下:
1.我们进入谷歌浏览器的扩展程序页面,然后将开发者模式开启,接着将插件文件直接拖入谷歌浏览器中。
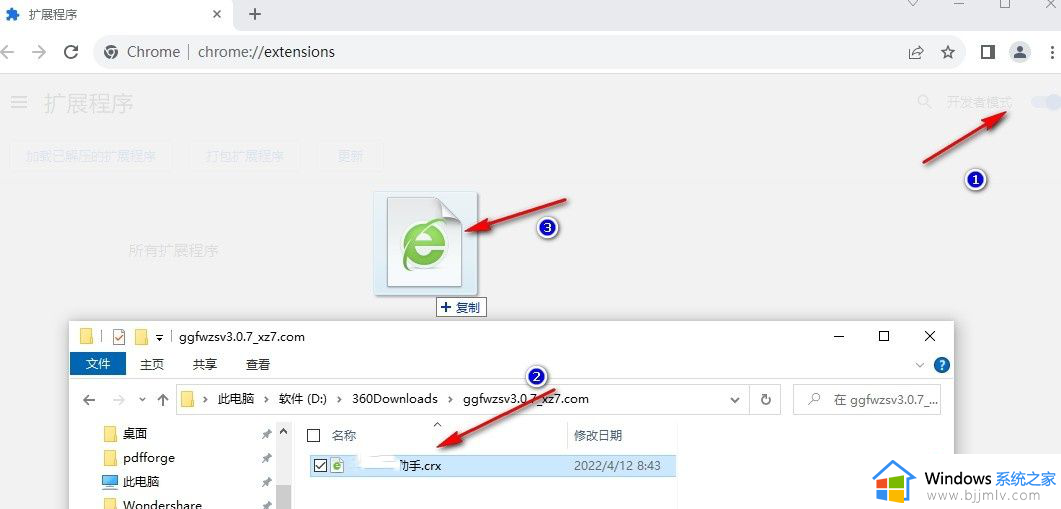
2.这时谷歌浏览器左上角会显示Google已将该插件标记为恶意扩展程序并已阻止系统安装它。
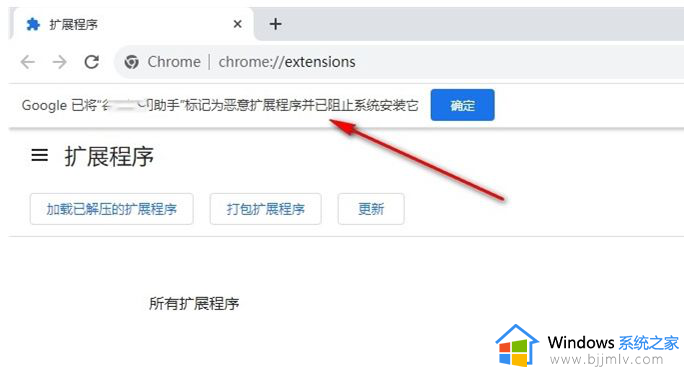
3.这时我们点击页面右上角的三个竖点图标,然后在下拉列表中打开设置选项。
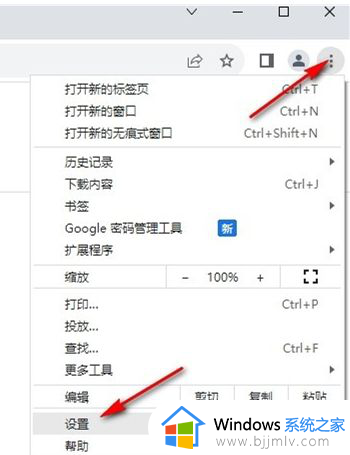
4.进入谷歌的设置页面之后,我们在隐私和安全页面中点击打开安全选项。
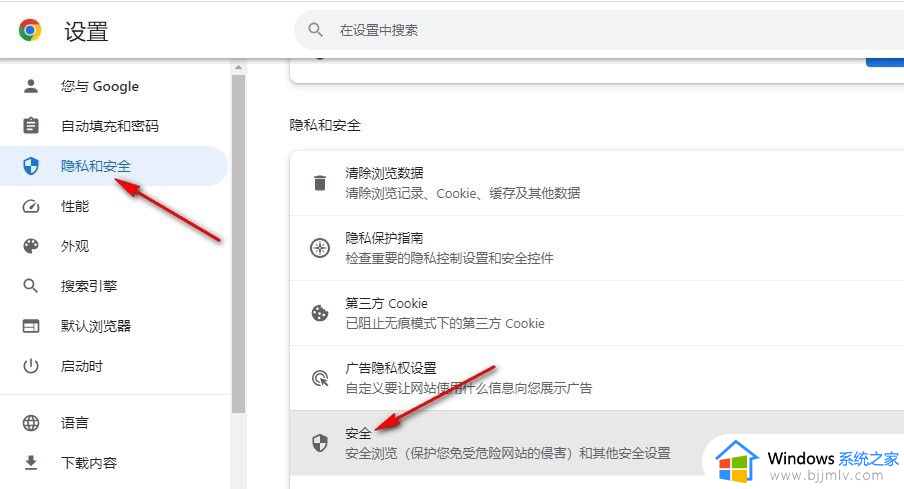
5. 进入安全设置页面之后,我们直接点击“不保护”选项。然后在弹框中点击“关闭”选项,暂时将安全模式关闭,接着我们重复第一步操作就能成功安装插件了,安装好插件之后再重新打开安全模式即可。
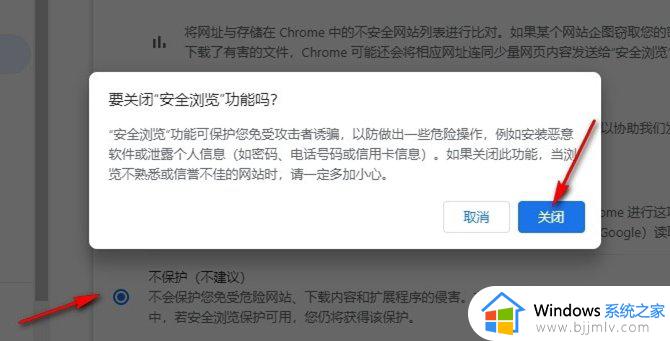
关于谷歌浏览器安装插件被标记为恶意扩展程序的详细解决方法就给大家介绍到这里了,有遇到相同情况的用户们可以参考上面的方法步骤来进行解决吧。
- 上一篇: 电脑酷狗音乐均衡器怎么调能达到最佳效果
- 下一篇: 微信电脑版朋友圈怎么发 微信电脑版发朋友圈的步骤
谷歌浏览器安装插件被标记为恶意扩展程序如何处理相关教程
- 谷歌浏览器无法添加扩展程序怎么回事 谷歌浏览器不能安装扩展程序如何处理
- 谷歌浏览器迅雷扩展程序安装教程 谷歌浏览器迅雷扩展程序怎么下载
- 谷歌浏览器无法拖拽安装插件怎么办 谷歌浏览器扩展程序无法拖拽解决方法
- 谷歌浏览器扩展程序怎么添加?谷歌浏览器怎样添加扩展程序
- 谷歌浏览器扩展程序怎么添加 谷歌浏览器添加插件的教程
- 谷歌浏览器安装迅雷插件教程 谷歌浏览器怎么安装迅雷插件
- 谷歌浏览器不能安装插件如何解决 谷歌浏览器不能安装插件怎么办
- 谷歌浏览器如何安装flash插件 怎样在谷歌浏览器安装flash插件
- Edge浏览器无法安装扩展程序怎么办 解决Edge浏览器无法安装扩展程序的问题
- google扩展程序商店打不开怎么办 谷歌浏览器扩展商店打不开如何处理
- 惠普新电脑只有c盘没有d盘怎么办 惠普电脑只有一个C盘,如何分D盘
- 惠普电脑无法启动windows怎么办?惠普电脑无法启动系统如何 处理
- host在哪个文件夹里面 电脑hosts文件夹位置介绍
- word目录怎么生成 word目录自动生成步骤
- 惠普键盘win键怎么解锁 惠普键盘win键锁了按什么解锁
- 火绒驱动版本不匹配重启没用怎么办 火绒驱动版本不匹配重启依旧不匹配如何处理
电脑教程推荐
win10系统推荐