win7power意外终止不断重启怎么办 win7power服务意外终止如何处理
对于使用win7操作系统的小伙伴来说,power服务意外终止是一个令人困扰的问题。这不仅会导致关机或重启失败,还可能影响到系统的稳定性,那么win7power意外终止不断重启怎么办呢?接下来小编就带着大家一起来看看win7power服务意外终止如何处理,快来学习一下吧。
具体方法:
步骤一、备份系统数据
1、首先将U盘插入到电脑,开机后立即按F12按键进入启动菜单。

2、此时在启动菜单界面,我们使用键盘的上下箭头选择usb hdd我们的u盘设备。
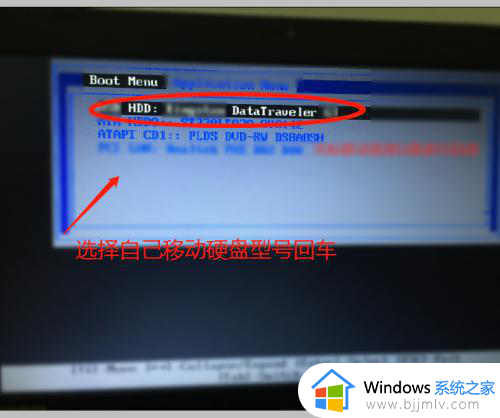
3、此时就会进入到U盘启动盘的画面,我们选择win8 pe进入,回车。
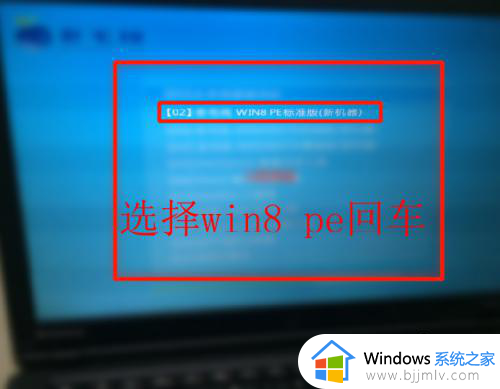
4、然后电脑就会加载相应的启动文件,进入到win8 pe系统,等待进去即可。
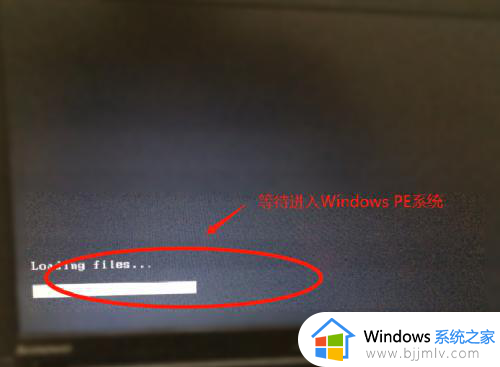
5、当电脑进入pe系统之后(里面操作方法和正常系统操作一样),我们打开计算机,找到c盘,将c盘桌面、文档和收藏夹等重要数据进行备份,将其拷贝到其它磁盘或者U盘里面即可(切记,安装系统一定要将数据拷贝出来,以免不必要的损失)
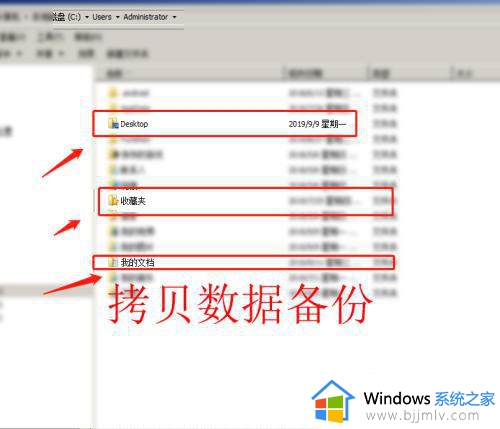
步骤二、在pe下面重新安装系统
1、重复第二步操作,进入pe系统,然后在pe系统里面,双击打开桌面上的ghost程序,然后在打开的界面,用鼠标点击ok。
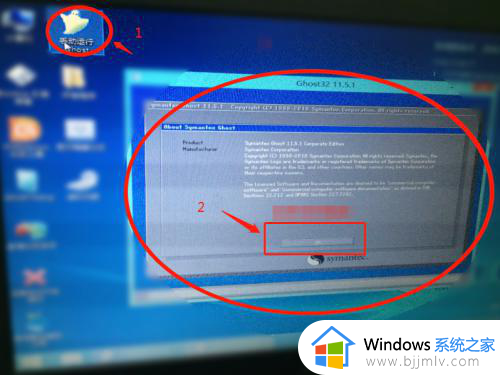
2、再用鼠标点击左边的local->partion->from image(意思是本地,硬盘、从镜像文件还原)
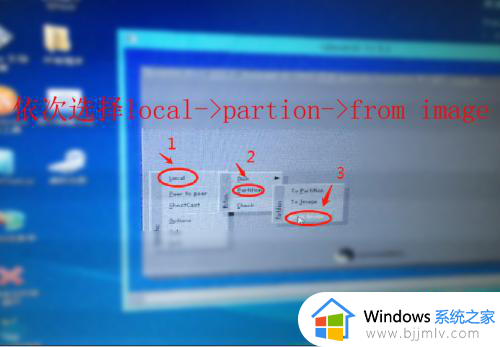
3、在打开的界面,我们用鼠标点击下拉框,浏览ghost系统镜像文件的位置,这里我们浏览之前存放在移动硬盘里面的系统镜像文件即可(镜像文件以gho结尾)
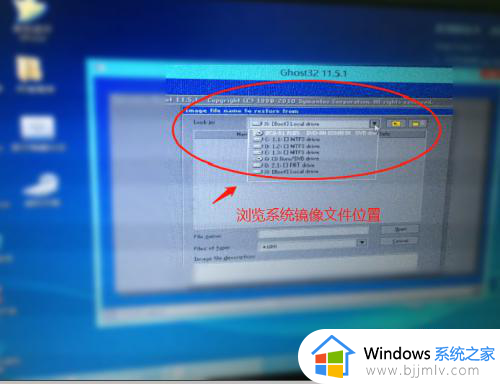
4、当找到镜像文件后,我们双击即可,在后面的菜单里面我们选择本地硬盘(看硬盘大小和名称,千万不要选择自己移动硬盘了),再选择第一主分区c盘。
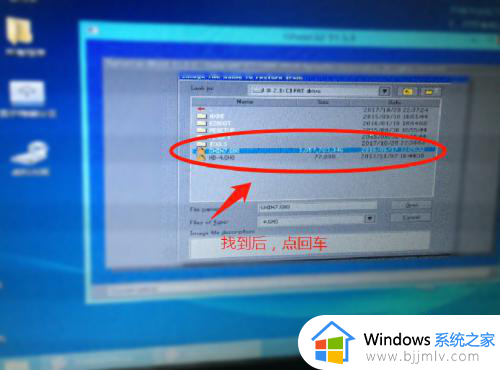
5、当回车之后,后面我们再选择yes进行还原系统操作。
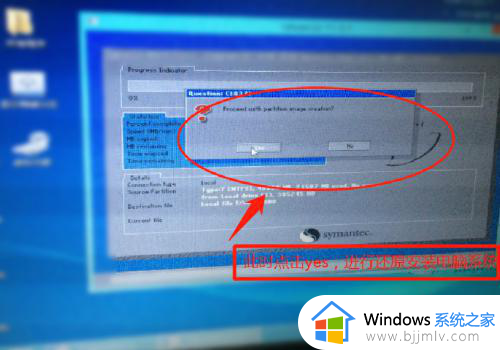
6、这样系统就开始进行系统还原操作了,下面会现象相关的镜像文件大小,所需要的时间,以及进度条等等。
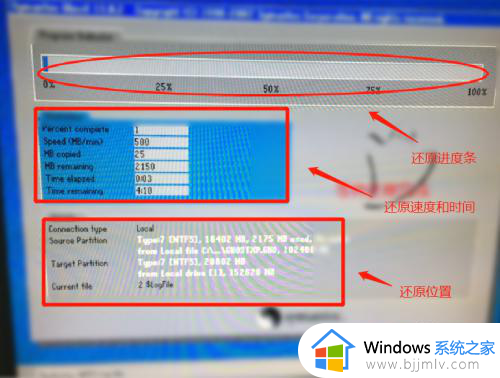
7、当100%完成以后,会提示我们重启,我们选择reset computer重启电脑即可。
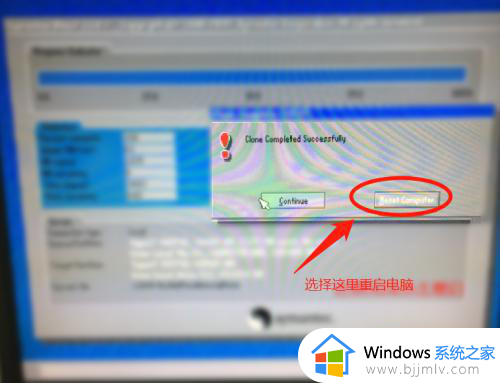
8、重启之后电脑就开始进行安装系统操作,我们等待它自动安装完成,大概需要10分钟左右。
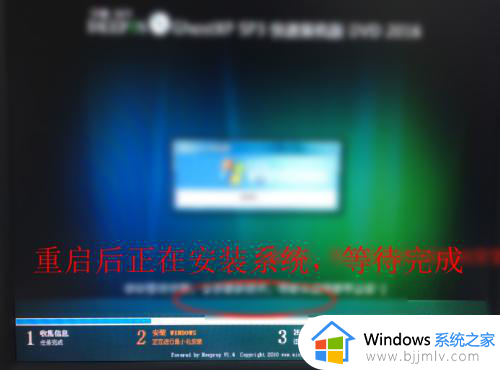
9、最后当系统安装完成以后,就可以进入到电脑桌面了。

以上全部内容就是小编带给大家的win7power服务意外终止处理方法详细内容分享啦,小伙伴们如果你们也不知道怎么操作的小伙伴就快点跟着想小编一起来看看吧。
win7power意外终止不断重启怎么办 win7power服务意外终止如何处理相关教程
- windows7终止支持之后怎么办?windows7停止支持有什么影响
- 开机磁盘检测如何关掉win7 win7磁盘检查能终止么
- win7蓝牙外围设备找不到驱动程序怎么回事 win7蓝牙找不到外围驱动如何处理
- win7已停止工作怎么解决 win7停止运行如何处理
- win7怎么禁止开机自启动程序 win7如何禁止程序开机自启动
- win7恶意软件怎么彻底清除 win7如何彻底清除恶意软件
- win7资源管理器已停止工作不断重复什么都打不开解决方法
- win7恶意软件清除的方法 win7恶意软件如何清理
- win7插耳机还是外放怎么办 win7电脑插耳机还是外放处理方法
- win7管理工具打不开怎么办 win7打不开管理工具服务处理方法
- win7系统如何设置开机问候语 win7电脑怎么设置开机问候语
- windows 7怎么升级为windows 11 win7如何升级到windows11系统
- 惠普电脑win10改win7 bios设置方法 hp电脑win10改win7怎么设置bios
- 惠普打印机win7驱动安装教程 win7惠普打印机驱动怎么安装
- 华为手机投屏到电脑win7的方法 华为手机怎么投屏到win7系统电脑上
- win7如何设置每天定时关机 win7设置每天定时关机命令方法
win7系统教程推荐
- 1 windows 7怎么升级为windows 11 win7如何升级到windows11系统
- 2 华为手机投屏到电脑win7的方法 华为手机怎么投屏到win7系统电脑上
- 3 win7如何更改文件类型 win7怎样更改文件类型
- 4 红色警戒win7黑屏怎么解决 win7红警进去黑屏的解决办法
- 5 win7如何查看剪贴板全部记录 win7怎么看剪贴板历史记录
- 6 win7开机蓝屏0x0000005a怎么办 win7蓝屏0x000000a5的解决方法
- 7 win7 msvcr110.dll丢失的解决方法 win7 msvcr110.dll丢失怎样修复
- 8 0x000003e3解决共享打印机win7的步骤 win7打印机共享错误0x000003e如何解决
- 9 win7没网如何安装网卡驱动 win7没有网络怎么安装网卡驱动
- 10 电脑怎么设置自动保存文件win7 win7电脑设置自动保存文档的方法
win7系统推荐
- 1 雨林木风ghost win7 64位优化稳定版下载v2024.07
- 2 惠普笔记本ghost win7 64位最新纯净版下载v2024.07
- 3 深度技术ghost win7 32位稳定精简版下载v2024.07
- 4 深度技术ghost win7 64位装机纯净版下载v2024.07
- 5 电脑公司ghost win7 64位中文专业版下载v2024.07
- 6 大地系统ghost win7 32位全新快速安装版下载v2024.07
- 7 电脑公司ghost win7 64位全新旗舰版下载v2024.07
- 8 雨林木风ghost win7 64位官网专业版下载v2024.06
- 9 深度技术ghost win7 32位万能纯净版下载v2024.06
- 10 联想笔记本ghost win7 32位永久免激活版下载v2024.06