windows无法连接网络是什么原因 windows连接不了网络怎么解决
我们使用windows操作系统的小伙伴应该在日常生活中都会连接网络进行使用,因为我们许多的功能都是需要网络才可以使用的,但是最近有小伙伴遇到了无法连接网络的情况,对此我们应该怎么办,下面小编就教大家windows连接不了网络怎么解决,快来一起看看吧,希望对你有帮助。
具体内容:
一、无法连接此网络什么原因?
对于大多数遇到无法连接此网络问题的,主要是Win10笔记本电脑用户,使用的是无线网络。而出现Win10连接其他无线网络正常,但是就是某个无线网络无法正常连接的时候,这种问题,主要是由于路由器的Wifi无线密码更改过了导致的。
比如,Win10笔记本第一次输入Wifi密码连接上名称为WWW.JB51.NET的无线网络之后,后期笔记本只要能搜索到这个无线网络,就可以直接连接,而不需要输入Wifi密码。当路由器修改WWW.JB51.NET无线网络的Wifi密码之后,再让Win10连接这个无线网络,就会出现无法连接此网络的现象。
导致这种现象的根本原因在于Win10系统具有记忆功能,第一次连接上这个Wifi网络后。会自保存这个Wifi密码,当这个无线网络密码变更时,Win10依旧使用的是旧密码,因此就会出现无法连接此网络的错误。
二、解决办法
解决无法连接此网络问题的方法也很简单,可以在设置中,找到WWW.JB51.NET无线网络,然后选择“忘记”之后,再重新连接这个网络,输入新密码,就可以连接了,以下是具体的操作方法。
1、首先点击Win10左下角的“开始菜单”,然后点击进入“设置”,如图。
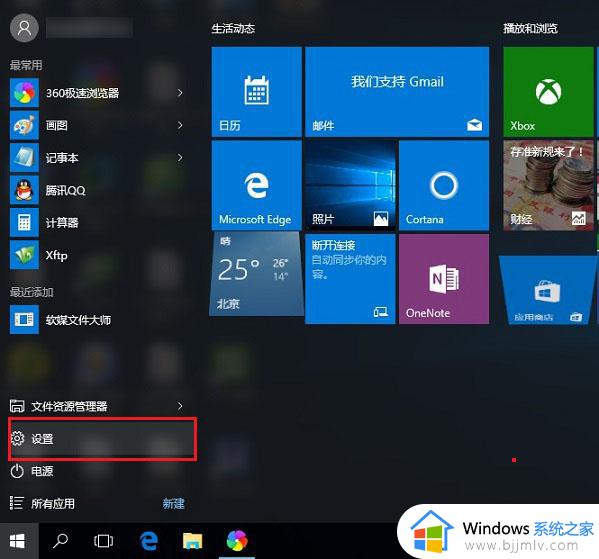
2、打开设置后,再点击进入“网络和Internet”设置,如图。
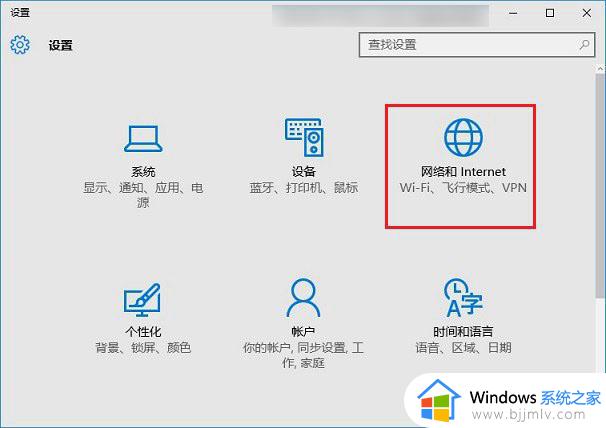
3、接下来点击左侧的“WLAN”设置选项,然后再右侧再找到,并点击进入“管理WiFi设置”,如下图。
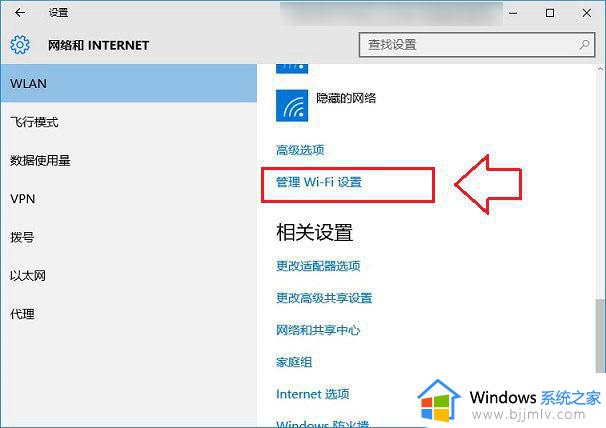
4、最后下拉找到这个无法连接此网络的Wifi,点击WWW.JB51.NET网络名称,然后在右下角显示出来的操作上,点击“忘记”选项,如下图所示。
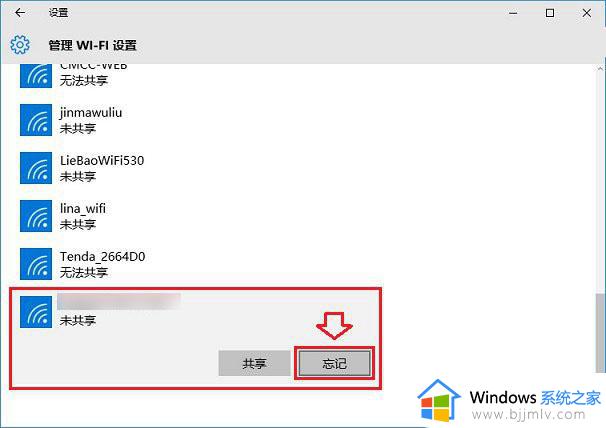
5、忘记网络之后,再点击右下角的无线图标,展开Wifi列表,然后再找到WWW.JB51.NET无线网络,点击连接,之后会要求重新输入Wifi密码,我们这里填写上更改后的无线密码,并连接就可以连接成功了,如图。
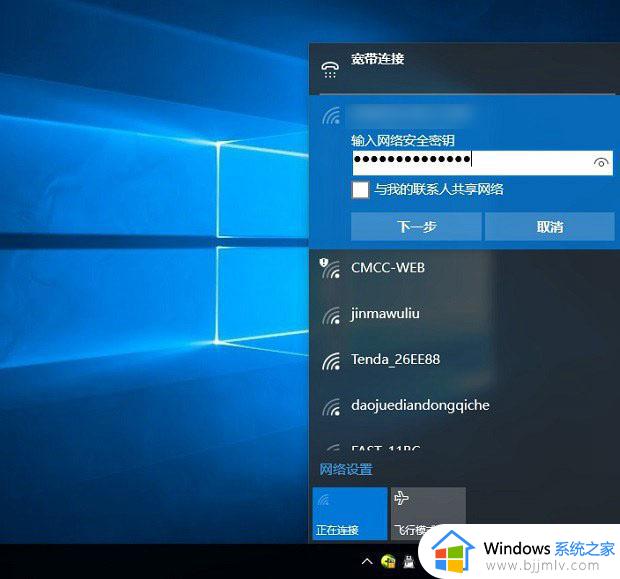
其它方法
除了通过忘记密码的方式,重新输入无线密码方式之后,还可以找到无线网络属性,直接修改Wifi密码,完成后,点击确定就可以了,如图。
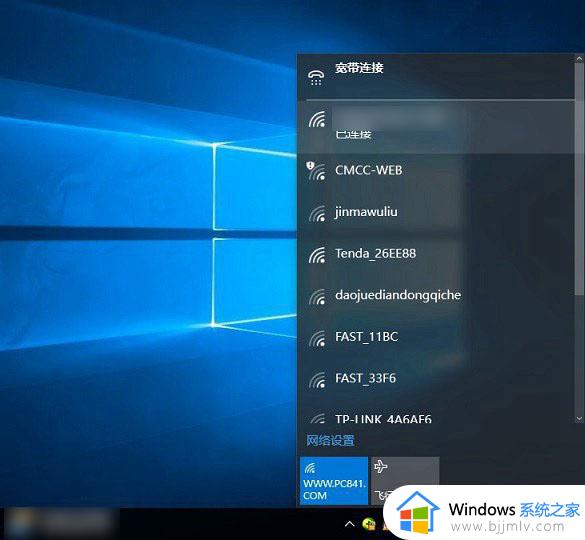
以上全部内容就是小编带给大家的windows连接不了网络解决方法详细内容分享啦,遇到上述问题的小伙伴就快点跟着小编一起来看看吧,希望本文对你有帮助。
windows无法连接网络是什么原因 windows连接不了网络怎么解决相关教程
- windows连接不到网络怎么办 windows无法连接网络如何解决
- 连不上网络是什么原因 网络连接正常但是上不了网如何解决
- windows连接上网络却没办法上网怎么办 windows电脑连接网络了但是无法上网怎么解决
- windows连上网络但是无法上网怎么办 windows电脑连接网络但是不能上网怎么解决
- windows无法连接到隐藏的网络怎么解决 windows隐藏的网络无法连接是怎么回事
- 华为笔记本电脑网络连接不上是什么原因 华为笔记本电脑无网络连接怎么排除故障
- windows无法连接到隐藏的网络怎么办 windows隐藏的网络无法连接解决方法
- windows无法连接到网络打印机怎么办 windows网络打印机连接不上如何解决
- steam无法连接到网络怎么办 无法连接至steam网络的解决教程
- windows如何连接网络 windows电脑连接网络怎么操作
- 惠普新电脑只有c盘没有d盘怎么办 惠普电脑只有一个C盘,如何分D盘
- 惠普电脑无法启动windows怎么办?惠普电脑无法启动系统如何 处理
- host在哪个文件夹里面 电脑hosts文件夹位置介绍
- word目录怎么生成 word目录自动生成步骤
- 惠普键盘win键怎么解锁 惠普键盘win键锁了按什么解锁
- 火绒驱动版本不匹配重启没用怎么办 火绒驱动版本不匹配重启依旧不匹配如何处理
电脑教程推荐
win10系统推荐