win10每天定时关机怎么设置 win10每天到点就自动关机设置步骤
更新时间:2024-02-20 13:45:41作者:runxin
我们在日常操作win10系统办公的时候,也经常会遇到下班后电脑忘记关机的情况,因此也会加快硬件性能的损耗,这时我们可以通过win10系统任务计划程序来设置电脑每天定时关机命令,那么win10每天定时关机怎么设置呢?这里小编就给大家分享的win10每天到点就自动关机设置步骤。
具体方法如下:
操作一:笔者用win10系统为大加介绍一下具体操作方法及其步骤,首先在搜索处输入“任务计划程序”,打开电脑的任务计划程序,操作图片步骤如下
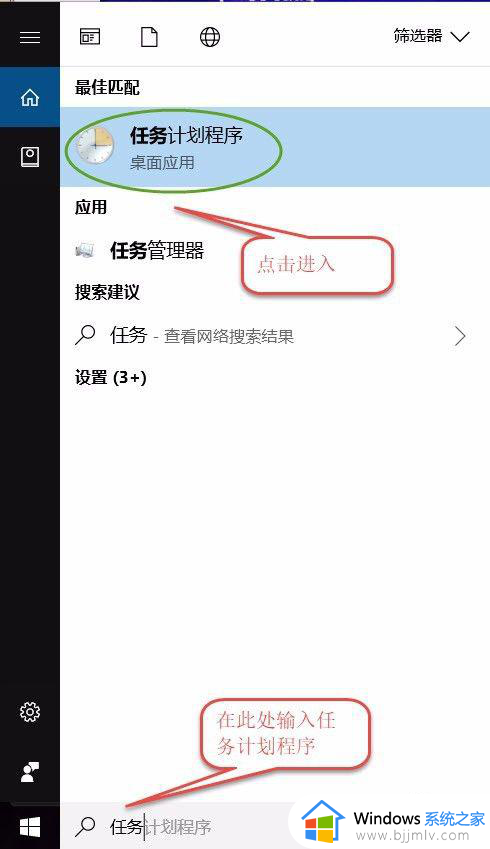
操作二:打开"任务计划程序"点击右边的【创建基本任务】,操作图片步骤如下。
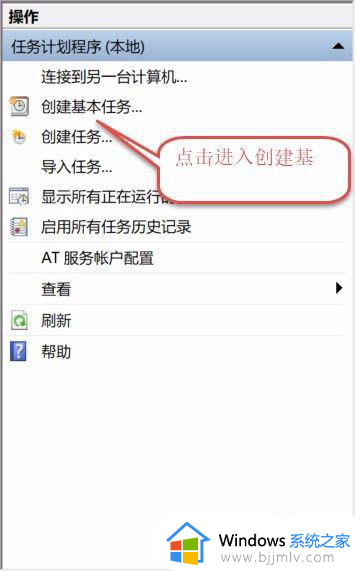
操作三:建立基本操作任务的名称,这里已自动开关机为例子,进行操作,操作图片步骤如下。
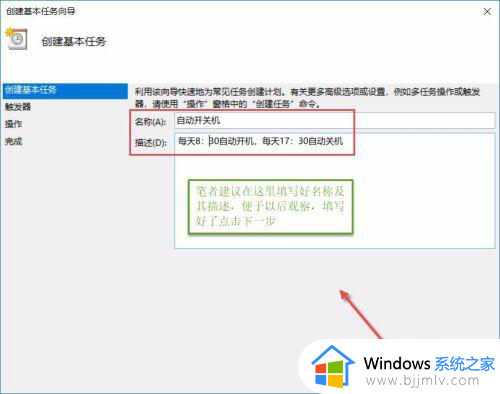
操作四:下一步之后设置任务的周期,设置需要自动关机的时间,然后设置每隔“1”天发生一次,后点击下一步,操作图片步骤如下。
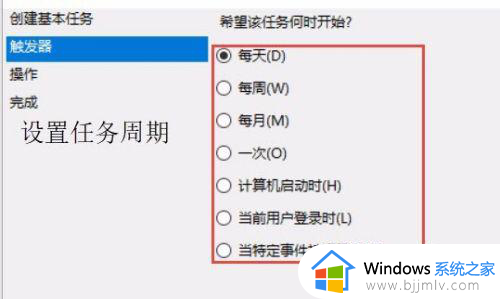
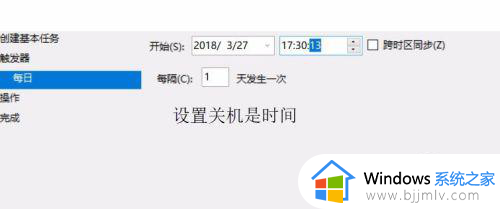
操作五:设置启动程序的路径,选择“启动程序”,然后点击下一步,在C:WindowsSystem32找到Shutdown点击打开,操作图片步骤如下
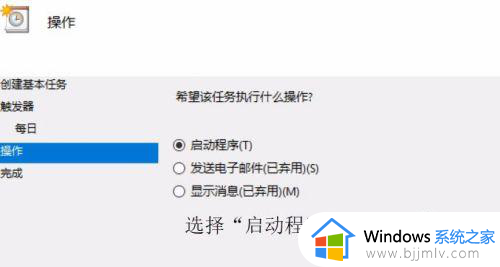
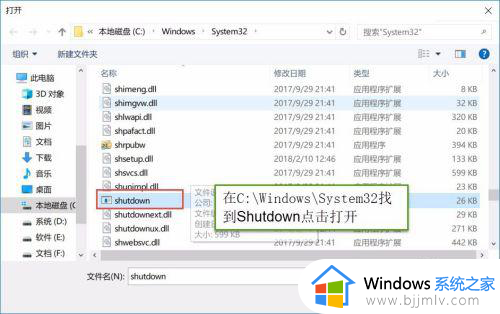
操作六:在添加参数(可选)处,在英文输入法的状态下输入“-s -t 60”这个是在关机的时候提示等待60秒自动关机,下一步点击完成,操作图片步骤如下
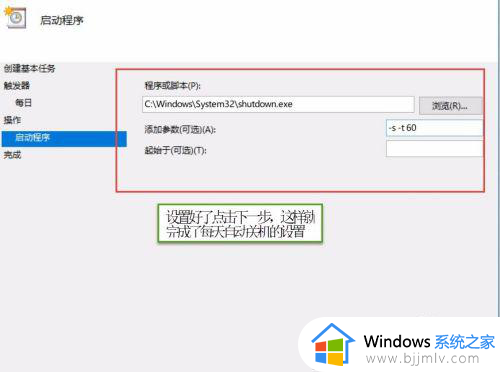
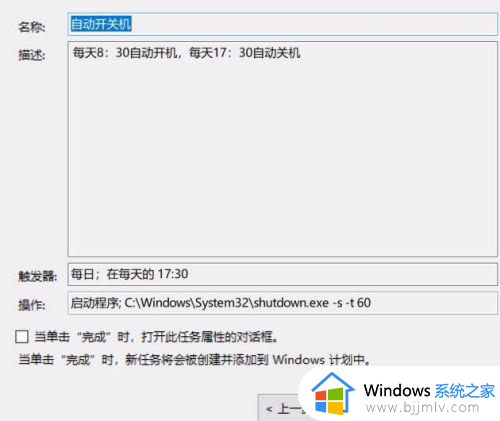
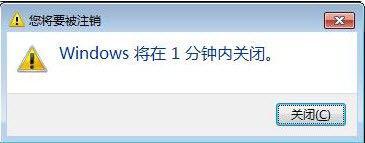
综上所述就是小编带来的win10每天到点就自动关机设置步骤了,还有不清楚的用户就可以参考一下小编的步骤进行操作,希望本文能够对大家有所帮助。
win10每天定时关机怎么设置 win10每天到点就自动关机设置步骤相关教程
- win10定时关机设置在哪里设置 win10怎么设置每天自动关机
- win10怎么设置每天九点开机 win10设置每天自动开机时间教程
- win10设置每天定时关机方法 win10电脑怎么设置自动开关机
- windows10怎么自动关机设置 windows10如何设置每天定时关机
- win10有定时关机功能吗 win10怎么设置每天定时关机
- 电脑定时开机怎么设置win10 如何设置win10每天定时开机
- 如何设置win10电脑每天定时开机 win10系统定时开机怎么设置
- win10每天定时开机设置在哪里?win10怎么设置每天定时开机电脑
- 如何设置win10电脑自动关机时间 win10设置每天自动关机时间方法
- win10定时自动关机方法 win10怎么设置定时自动关机
- win10如何看是否激活成功?怎么看win10是否激活状态
- win10怎么调语言设置 win10语言设置教程
- win10如何开启数据执行保护模式 win10怎么打开数据执行保护功能
- windows10怎么改文件属性 win10如何修改文件属性
- win10网络适配器驱动未检测到怎么办 win10未检测网络适配器的驱动程序处理方法
- win10的快速启动关闭设置方法 win10系统的快速启动怎么关闭
win10系统教程推荐
- 1 windows10怎么改名字 如何更改Windows10用户名
- 2 win10如何扩大c盘容量 win10怎么扩大c盘空间
- 3 windows10怎么改壁纸 更改win10桌面背景的步骤
- 4 win10显示扬声器未接入设备怎么办 win10电脑显示扬声器未接入处理方法
- 5 win10新建文件夹不见了怎么办 win10系统新建文件夹没有处理方法
- 6 windows10怎么不让电脑锁屏 win10系统如何彻底关掉自动锁屏
- 7 win10无线投屏搜索不到电视怎么办 win10无线投屏搜索不到电视如何处理
- 8 win10怎么备份磁盘的所有东西?win10如何备份磁盘文件数据
- 9 win10怎么把麦克风声音调大 win10如何把麦克风音量调大
- 10 win10看硬盘信息怎么查询 win10在哪里看硬盘信息
win10系统推荐