win10系统桌面软件图标有白色边框怎么去掉 win10桌面图标有白色方框解决方法
每次在win10电脑中安装完软件之后,桌面上也总是会有相应软件的快捷方式图标显示,从而方便用户能够快速找到启动,可是近日有用户在启动win10电脑后,却发现桌面上软件图标多了个白色方框,对此win10系统桌面软件图标有白色边框怎么去掉呢?以下就是有关win10桌面图标有白色方框解决方法。
具体方法如下:
方法一
1、同时按下【Ctrl】+【Shift】+【Esc】,打开任务管理器,找到【Windows资源管理器】,将其结束,如图所示。
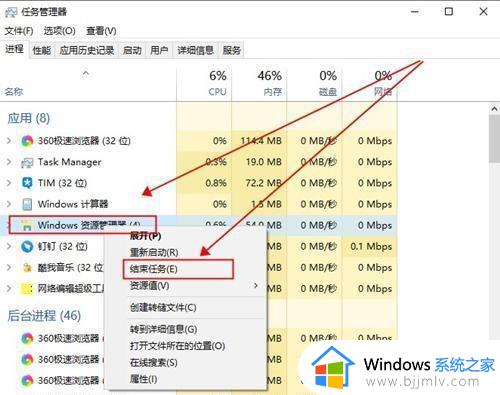
2、然后在上方的【文件】中,点击【运行新任务】,如图所示。
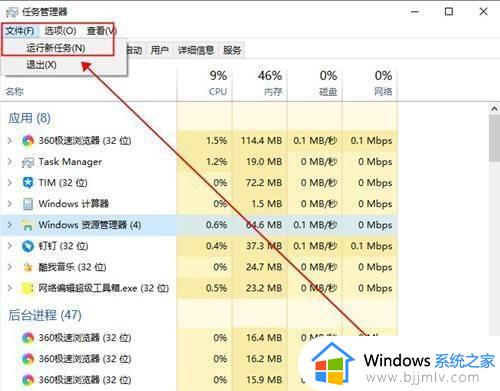
3、然后输入【cmd】打开命令提示符,如图所示。
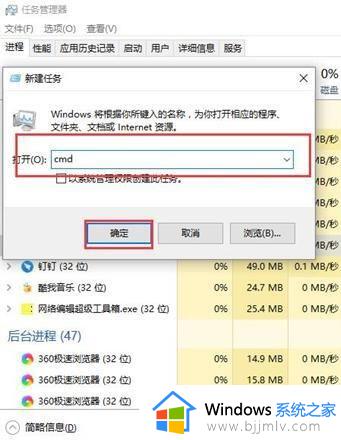
4、然后在命令提示符中输入:
CD /d %userprofile%AppDataLocal,然后点击回车。
DEL IconCache.db /a,点击回车。
EXIT,点击回车。
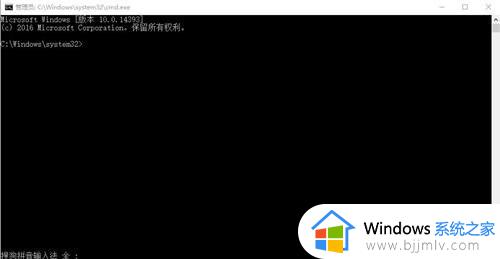
5、然后再次打开运行,输入【explorer.exe】,重新启动Windows资源管理器就行了,如图所示。
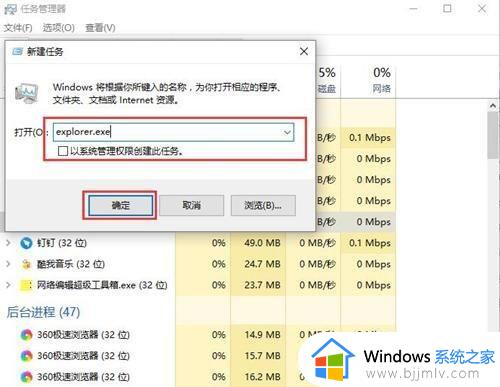
方法二
1、进入此电脑,选择C盘进入,点击上方的【查看】,然后勾选【隐藏的项目】,如图所示。
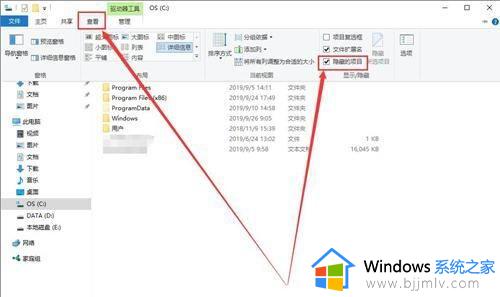
2、然后同时按下【win】+【R】,输入【%localappdata%】,如图所示。
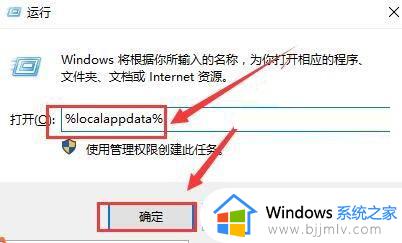
3、然后找到【Iconcache.db】文件,并将其删除,如图所示。
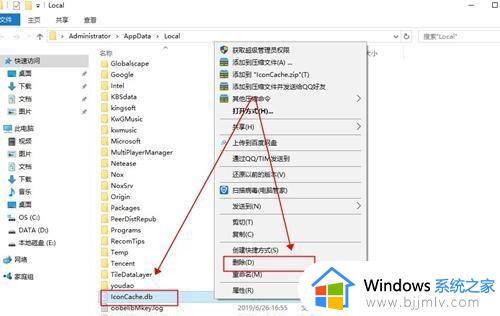
4、然后打开任务管理器,重新启动【Windows资源管理器】就行了,如图所示。
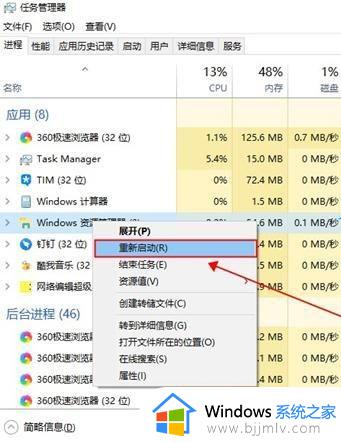
以上就是小编给大家介绍的win10桌面图标有白色方框解决方法了,如果你电脑有出现类似的情况,那么就可以根据小编的操作来进行解决,非常的简单快速,一步到位。
win10系统桌面软件图标有白色边框怎么去掉 win10桌面图标有白色方框解决方法相关教程
- win10电脑桌面图标有白色方框怎么去掉
- win10系统桌面个别图标有个白色方块怎么回事 win10桌面图标白色方块如何解决
- win10桌面图标上面覆盖了一个白框怎么回事 win10桌面图标被白色方块挡住了如何解决
- win10图标左上角有白色方框怎么办 win10点图标左上角有白框处理方法
- win10桌面图标黑框怎么去掉 win10怎样消除电脑桌面图标黑框
- win10点击桌面图标有个框怎么去除 win10电脑选中桌面图标出现个框如何解决
- win10电脑桌面图标左上角小框怎么去除 win10桌面图标左上角一个方框解决方法
- win10桌面图标显示白色方块怎么办 win10桌面图标异常小白块修复方法
- win10怎么去掉桌面图标箭头 win10系统如何去掉桌面图标小箭头
- win10桌面图标阴影怎么去掉 window10桌面图标去掉阴影的方法
- win10如何看是否激活成功?怎么看win10是否激活状态
- win10怎么调语言设置 win10语言设置教程
- win10如何开启数据执行保护模式 win10怎么打开数据执行保护功能
- windows10怎么改文件属性 win10如何修改文件属性
- win10网络适配器驱动未检测到怎么办 win10未检测网络适配器的驱动程序处理方法
- win10的快速启动关闭设置方法 win10系统的快速启动怎么关闭
win10系统教程推荐
- 1 windows10怎么改名字 如何更改Windows10用户名
- 2 win10如何扩大c盘容量 win10怎么扩大c盘空间
- 3 windows10怎么改壁纸 更改win10桌面背景的步骤
- 4 win10显示扬声器未接入设备怎么办 win10电脑显示扬声器未接入处理方法
- 5 win10新建文件夹不见了怎么办 win10系统新建文件夹没有处理方法
- 6 windows10怎么不让电脑锁屏 win10系统如何彻底关掉自动锁屏
- 7 win10无线投屏搜索不到电视怎么办 win10无线投屏搜索不到电视如何处理
- 8 win10怎么备份磁盘的所有东西?win10如何备份磁盘文件数据
- 9 win10怎么把麦克风声音调大 win10如何把麦克风音量调大
- 10 win10看硬盘信息怎么查询 win10在哪里看硬盘信息
win10系统推荐