win10找不到蓝牙开关解决方法 win10找不到蓝牙开关按钮怎么办
随着无线技术的不断发展,越来越多的用户开始选择给win10电脑连接无线蓝牙设备,连接过程也非常的便捷,可是最近有小伙伴想要打开win10系统蓝牙功能时,却总是找不到蓝牙开关按钮存在,对此win10找不到蓝牙开关按钮怎么办呢?在本文中小编就来教大家win10找不到蓝牙开关解决方法。
具体方法如下:
方法一
1、打开设备管理器,找到usb,有一个感叹号usb,先禁用,然后在启动,开关就会重新出现。
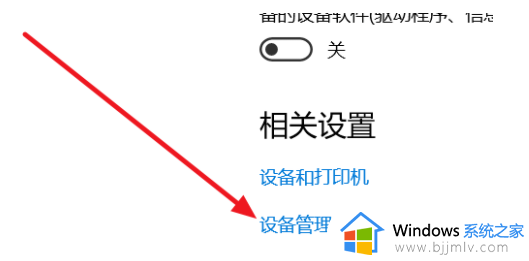
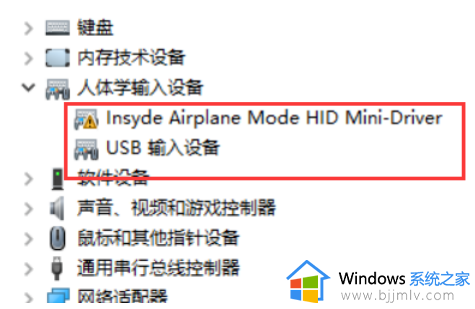
2、按电脑热键进BIOS去关WLA(disable)保存重启,然后在回去开WLA(enable),重启,开关出现。
方法二
1、设置-更新和安全-恢复-立即重新启动-疑问解答-高级选项-UEFI固件设置-重启Configuration-Wireless LAN)。
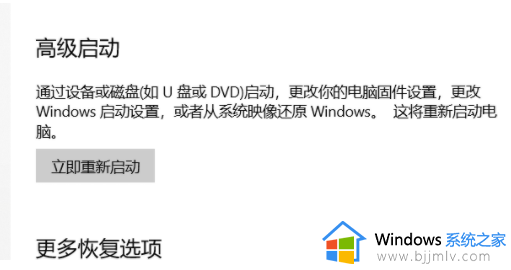
2、先回车向下选disable,然后保存退出重启(save and Exit,看下方提示如FN+F10),蓝牙开关就出现了,再重复一遍,开回WLA(enable)。
方法三
1、更新蓝牙的驱动,然后安装完成后重启,若还是找不到蓝牙开关选项。
2、首先按下键盘上的【Win】+【R】打开运行窗口输入【services、msc】并打开。
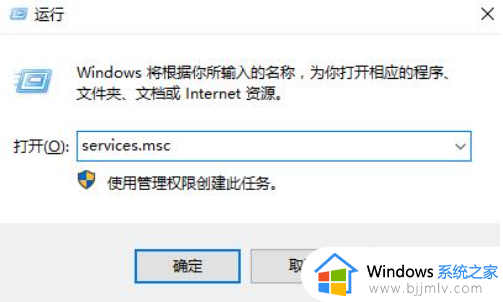
3、进入到服务界面后,我们向下查找,找到【蓝牙支持服务】。
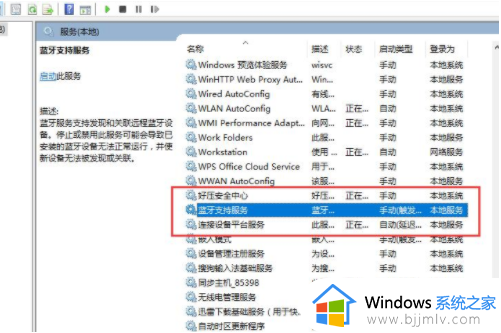
4、双击打开【蓝牙支持服务】,服务状态为已停止,点击【启动】就行了。
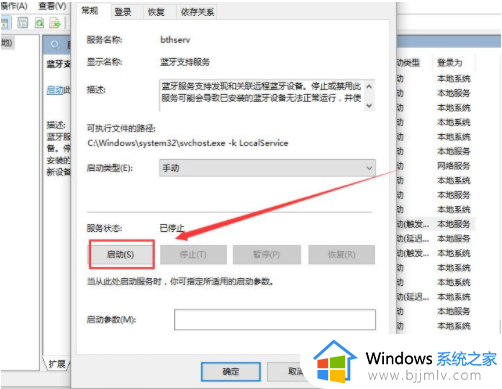
5、正在启动中,启动完成就行了。
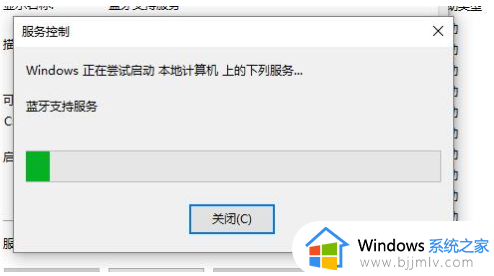
综上所述就是小编给大家介绍的win10找不到蓝牙开关解决方法了,有出现这种现象的小伙伴不妨根据小编的方法来解决吧,希望能够对大家有所帮助。
win10找不到蓝牙开关解决方法 win10找不到蓝牙开关按钮怎么办相关教程
- win10找不到蓝牙耳机怎么办 win10查找不到蓝牙耳机处理方法
- windows10蓝牙开关按钮消失怎么办 windows10蓝牙开关按钮不见了解决方法
- win10蓝牙开关不见了怎么办 win10蓝牙开关按钮不见了如何解决
- windows10蓝牙开关消失了怎么办 windows10蓝牙开关突然没有了解决方法
- win10蓝牙打开了搜不到设备怎么办 win10蓝牙搜不到任何设备解决方法
- win10 蓝牙没了如何找回 win10电脑蓝牙不见了怎么解决
- win10打不开蓝牙怎么办 win10无法打开蓝牙的解决教程
- win10打开蓝牙开关不见了怎么办 win10蓝牙开关选项不见了如何修复
- 蓝牙已关闭要怎样打开win10 win10蓝牙已关闭怎么重新打开
- win10蓝牙添加设备搜索不到怎么办 win10蓝牙搜索不到其它设备解决方法
- win10如何看是否激活成功?怎么看win10是否激活状态
- win10怎么调语言设置 win10语言设置教程
- win10如何开启数据执行保护模式 win10怎么打开数据执行保护功能
- windows10怎么改文件属性 win10如何修改文件属性
- win10网络适配器驱动未检测到怎么办 win10未检测网络适配器的驱动程序处理方法
- win10的快速启动关闭设置方法 win10系统的快速启动怎么关闭
win10系统教程推荐
- 1 windows10怎么改名字 如何更改Windows10用户名
- 2 win10如何扩大c盘容量 win10怎么扩大c盘空间
- 3 windows10怎么改壁纸 更改win10桌面背景的步骤
- 4 win10显示扬声器未接入设备怎么办 win10电脑显示扬声器未接入处理方法
- 5 win10新建文件夹不见了怎么办 win10系统新建文件夹没有处理方法
- 6 windows10怎么不让电脑锁屏 win10系统如何彻底关掉自动锁屏
- 7 win10无线投屏搜索不到电视怎么办 win10无线投屏搜索不到电视如何处理
- 8 win10怎么备份磁盘的所有东西?win10如何备份磁盘文件数据
- 9 win10怎么把麦克风声音调大 win10如何把麦克风音量调大
- 10 win10看硬盘信息怎么查询 win10在哪里看硬盘信息
win10系统推荐