win7调整电脑屏幕的亮度在哪里调 win7怎样调整电脑屏幕的亮度
更新时间:2024-01-24 13:49:27作者:jkai
在使用win7操作系统的小伙伴中,调整电脑屏幕的亮度是一项必要的操作。合适的屏幕亮度可以提升使用体验,减少眼睛的疲劳。然而,有些小伙伴可能不知道如何在win7操作系统中进行屏幕亮度的调整,那么win7调整电脑屏幕的亮度在哪里调呢?今天小编就给大家介绍一下win7怎样调整电脑屏幕的亮度,快来一起看看吧。
具体方法:
方法一:笔记本电脑键盘自带的调整亮度快捷键(适合笔记本电脑)
最简单的方法就是,按笔记本键盘上的Fn键+屏幕亮度调节按钮即可调节亮度。笔记本功能按键上有小太阳图标,有两个,一个用来降低亮度,另一个用来增加亮度,注意识别使用即可。
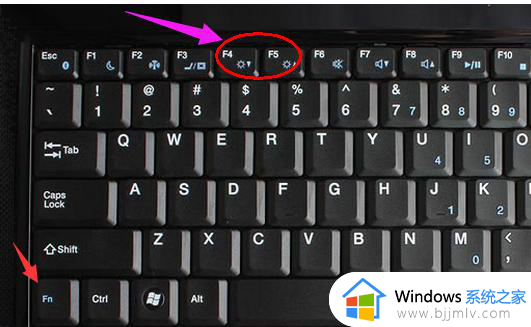
方法二:进入电源选项调整屏幕亮度
1、鼠标点击桌面左下角的开始按钮,选择控制面板进入。
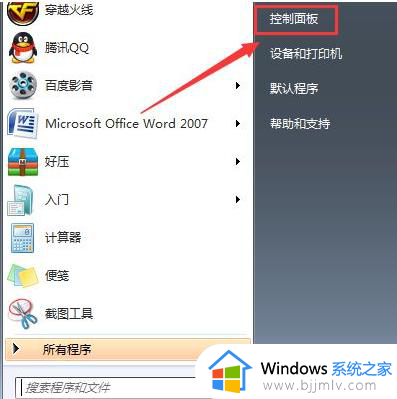
2、选择系统和安全选项。
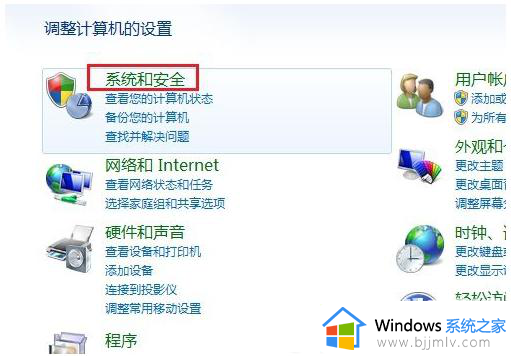
3、点击电源选项打开。
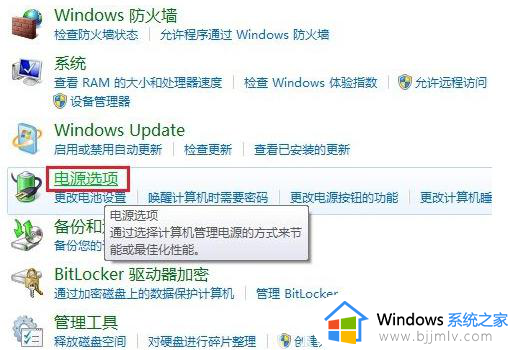
4、下方可以看到一条屏幕亮度的滚动条,拖动滚动条就可以更改win7旗舰版系统的屏幕亮度了。
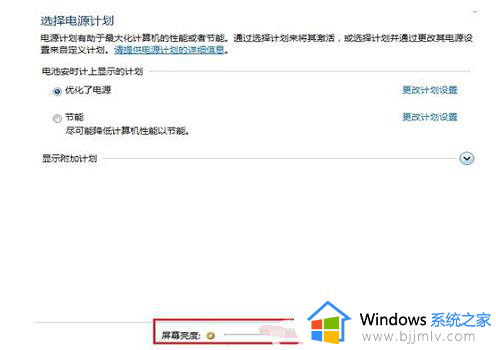
5、选择英特尔核芯显卡控制面板。
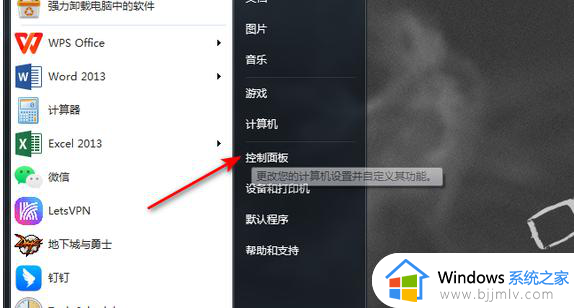
6、选择图形属性。
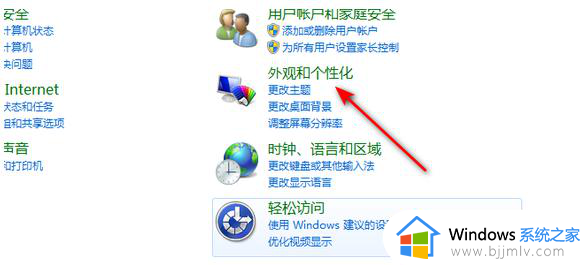
7、点击显示器进入。
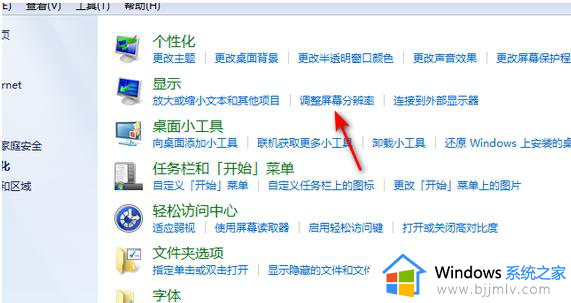
8、选择颜色设置。
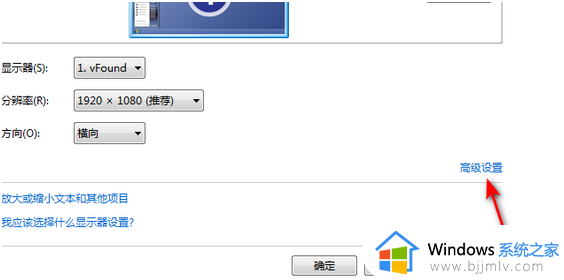
9、滑动亮度滑动框即可更改屏幕亮度。
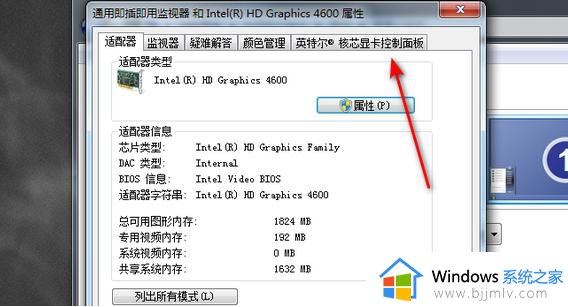
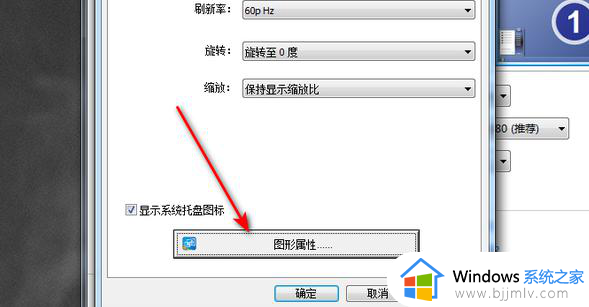

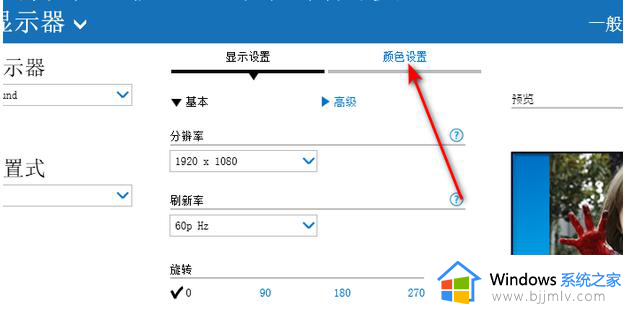
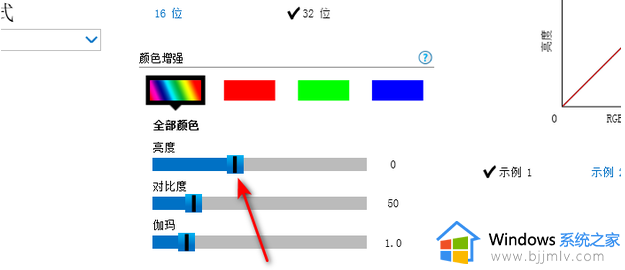
以上全部内容就是小编带给大家的win7调整电脑屏幕的亮度方法详细内容分享啦,小伙伴们如果你们有需要的话,就快点跟着小编一起里看看吧,希望对你有帮助。
win7调整电脑屏幕的亮度在哪里调 win7怎样调整电脑屏幕的亮度相关教程
- win7电脑调整屏幕亮度教程 win7电脑屏幕亮度如何调整
- win7如何调整电脑屏幕亮度 台式win7屏幕亮度在哪调
- win7电脑亮度调节在哪里设置 win7如何调整屏幕亮度
- win7系统怎么调整屏幕亮度 win7调节屏幕亮度功能在哪里
- win7系统如何调整屏幕亮度 win7系统怎样调整屏幕亮度
- win7系统如何调整屏幕亮度 win7电脑调节屏幕亮度怎么操作
- win7怎么调低屏幕亮度 怎样调整win7屏幕亮度调节
- window7怎么调整屏幕亮度 window7调整屏幕亮度在哪里
- windows7在哪里调整屏幕亮度 windows7屏幕亮度怎么调整
- windows7怎么调整屏幕亮度 windows7在哪里调整屏幕亮度
- win7系统如何设置开机问候语 win7电脑怎么设置开机问候语
- windows 7怎么升级为windows 11 win7如何升级到windows11系统
- 惠普电脑win10改win7 bios设置方法 hp电脑win10改win7怎么设置bios
- 惠普打印机win7驱动安装教程 win7惠普打印机驱动怎么安装
- 华为手机投屏到电脑win7的方法 华为手机怎么投屏到win7系统电脑上
- win7如何设置每天定时关机 win7设置每天定时关机命令方法
win7系统教程推荐
- 1 windows 7怎么升级为windows 11 win7如何升级到windows11系统
- 2 华为手机投屏到电脑win7的方法 华为手机怎么投屏到win7系统电脑上
- 3 win7如何更改文件类型 win7怎样更改文件类型
- 4 红色警戒win7黑屏怎么解决 win7红警进去黑屏的解决办法
- 5 win7如何查看剪贴板全部记录 win7怎么看剪贴板历史记录
- 6 win7开机蓝屏0x0000005a怎么办 win7蓝屏0x000000a5的解决方法
- 7 win7 msvcr110.dll丢失的解决方法 win7 msvcr110.dll丢失怎样修复
- 8 0x000003e3解决共享打印机win7的步骤 win7打印机共享错误0x000003e如何解决
- 9 win7没网如何安装网卡驱动 win7没有网络怎么安装网卡驱动
- 10 电脑怎么设置自动保存文件win7 win7电脑设置自动保存文档的方法
win7系统推荐
- 1 雨林木风ghost win7 64位优化稳定版下载v2024.07
- 2 惠普笔记本ghost win7 64位最新纯净版下载v2024.07
- 3 深度技术ghost win7 32位稳定精简版下载v2024.07
- 4 深度技术ghost win7 64位装机纯净版下载v2024.07
- 5 电脑公司ghost win7 64位中文专业版下载v2024.07
- 6 大地系统ghost win7 32位全新快速安装版下载v2024.07
- 7 电脑公司ghost win7 64位全新旗舰版下载v2024.07
- 8 雨林木风ghost win7 64位官网专业版下载v2024.06
- 9 深度技术ghost win7 32位万能纯净版下载v2024.06
- 10 联想笔记本ghost win7 32位永久免激活版下载v2024.06