win10如何安装声卡驱动程序 win10怎么重新安装声卡驱动
虽然在win10系统中都自带有电脑硬件相关的驱动程序,从而保证用户的正常操作,不过有些用户也会遇到win10系统中缺少声卡驱动程序的情况,从而导致电脑声音无法正常外放,那么win10如何安装声卡驱动程序呢?接下来小编就给大家讲解一下win10怎么重新安装声卡驱动,一起来了解下吧。
具体方法如下:
方法一:卸掉带有感叹号的设备
打开运行【Win+R】 输入“devmgmt.msc”,打开【设备管理器】,选择【声音. 视频和游戏控制器】打开,将【Realtek High Definition 】声卡驱动卸载掉,同时卸载掉【其它设备】下带有黄色感叹号【!】设备,重启电脑。
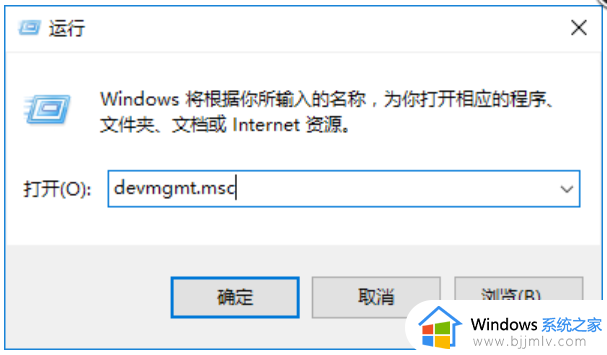
方法二:重启电脑故障依旧,请手动指定安装
1. 右键点击【此电脑】---【管理】---选择【设备管理器】。
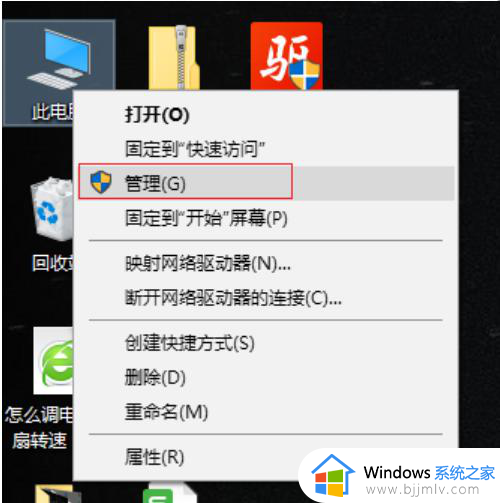
2. 在设备管理器中选择【声音. 视频和游戏控制器】,右键点击【Realtek High Definition Audio】或【Intel High Definition Audio 】---更新驱动程序。
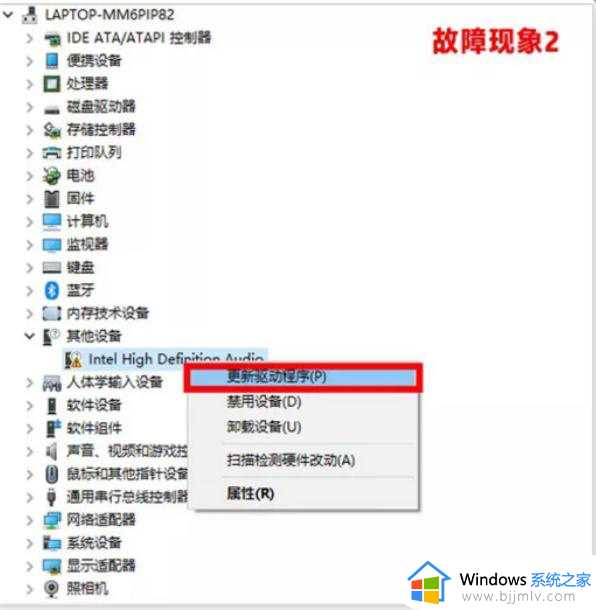
3. 选择【浏览计算机以查找驱动程序软件(R)。
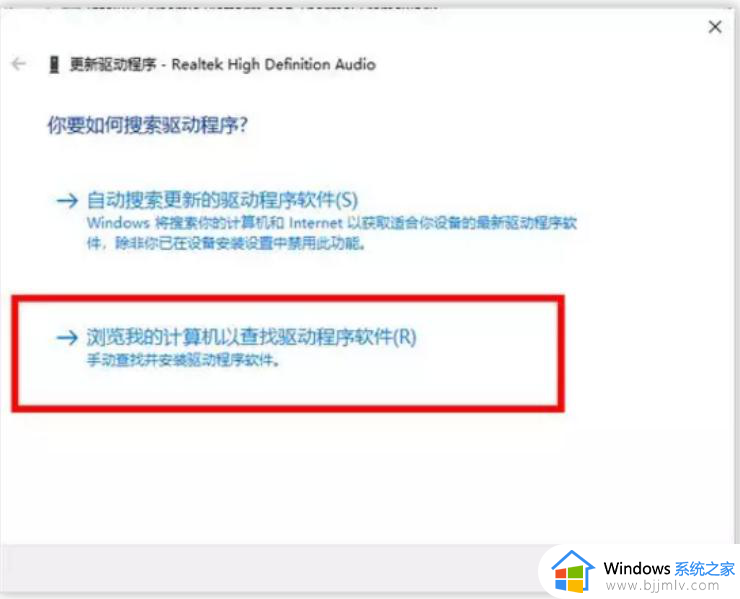
4. 然后选择 【从计算机的设备驱动程序列表中选择(L)】。
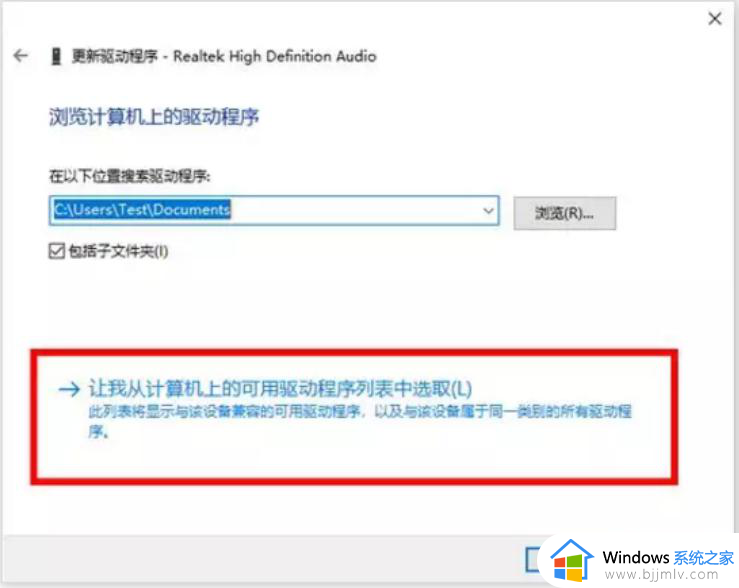
5. 在硬件列表中,选择【声音. 视频和游戏控制器】。(如果没有此界面,可以直接跳到6)
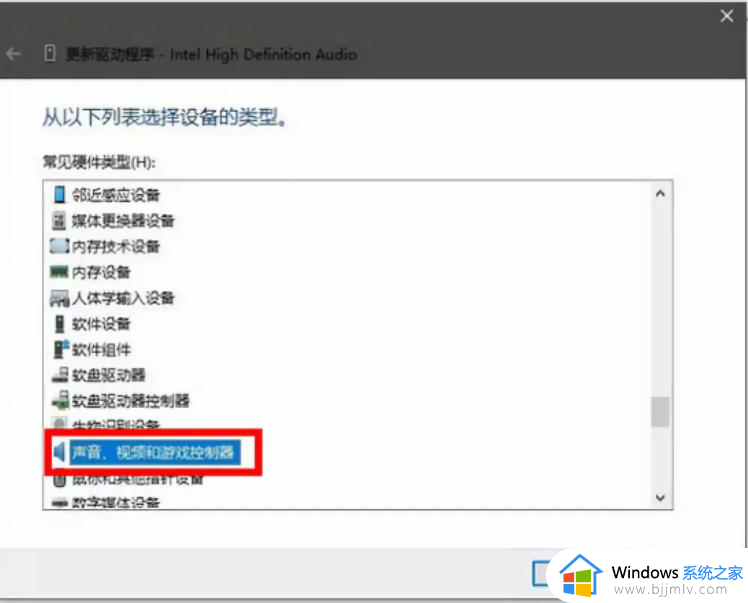
6. 取消【显示兼容硬件】的勾选,在左侧选择【Realtek】 声卡设备。再在右侧选择日期最新的版本,点击下一步安装驱动,安装完成后重启电脑即可。
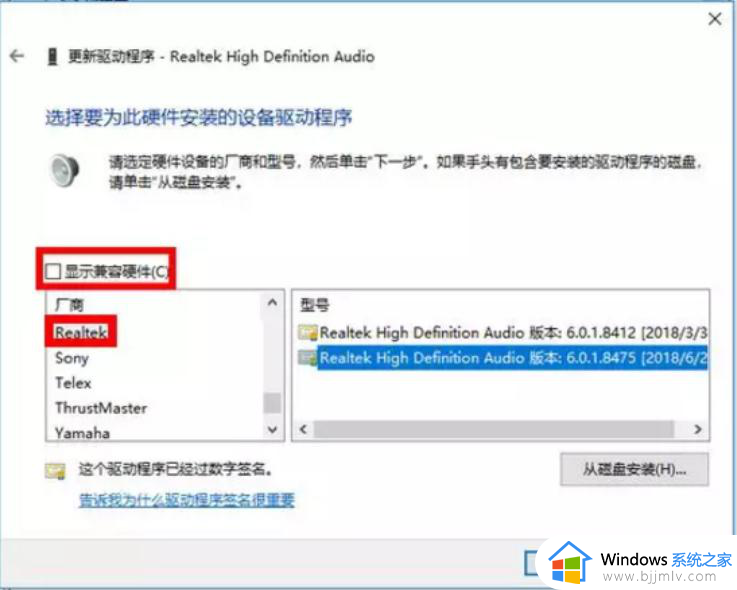
方法三:
1. 右击计算机,点击“管理”。
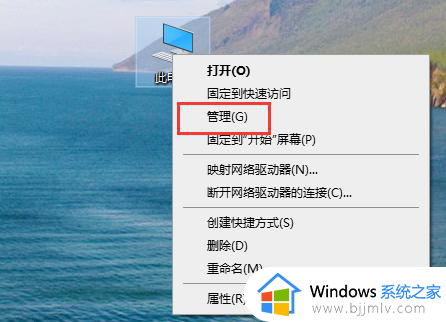
2. 打开“设备管理器”。
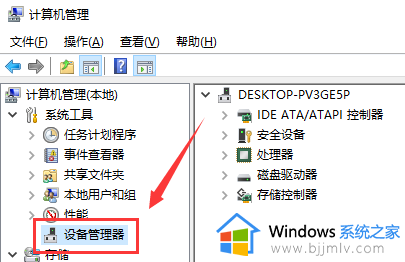
3. 点击“声音. 视频游戏控制器”。
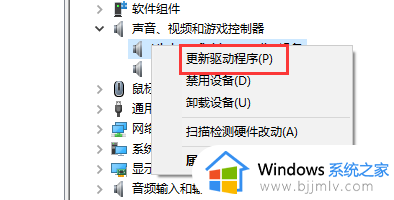
4. 右击realtek audio,点击“更新驱动程序”即可。
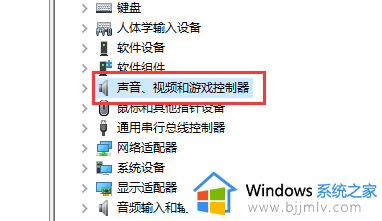
综上所述就是小编给大家分享的win10怎么重新安装声卡驱动完整步骤了,还有不懂得用户就可以根据小编的方法来操作吧,希望本文能够对大家有所帮助。
win10如何安装声卡驱动程序 win10怎么重新安装声卡驱动相关教程
- win10声卡驱动卸载了怎么安装 win10怎么重装声卡驱动程序
- win10怎样重新安装声卡驱动程序 win10电脑声卡卸载后如何重新安装
- win10如何重新安装网卡驱动 win10系统网卡驱动安装教程
- 声卡驱动怎么卸载重装win10 win10声卡驱动卸载重装步骤
- 如何重装显卡驱动win10 win10电脑怎么重新安装显卡驱动
- win10声卡驱动下载官网怎么下载 win10声卡驱动在哪下载安装
- 卸载声卡驱动又自动安装了怎么办win10 win10删除声卡驱动又会自动安装如何解决
- 重装网卡驱动win10详细教程 win10怎么重装网卡驱动程序
- win10声卡驱动安装失败怎么回事 win10声卡驱动一直安装失败的解决教程
- win10怎么安装网卡驱动程序 win10添加网卡驱动程序的方法
- win10如何看是否激活成功?怎么看win10是否激活状态
- win10怎么调语言设置 win10语言设置教程
- win10如何开启数据执行保护模式 win10怎么打开数据执行保护功能
- windows10怎么改文件属性 win10如何修改文件属性
- win10网络适配器驱动未检测到怎么办 win10未检测网络适配器的驱动程序处理方法
- win10的快速启动关闭设置方法 win10系统的快速启动怎么关闭
win10系统教程推荐
- 1 windows10怎么改名字 如何更改Windows10用户名
- 2 win10如何扩大c盘容量 win10怎么扩大c盘空间
- 3 windows10怎么改壁纸 更改win10桌面背景的步骤
- 4 win10显示扬声器未接入设备怎么办 win10电脑显示扬声器未接入处理方法
- 5 win10新建文件夹不见了怎么办 win10系统新建文件夹没有处理方法
- 6 windows10怎么不让电脑锁屏 win10系统如何彻底关掉自动锁屏
- 7 win10无线投屏搜索不到电视怎么办 win10无线投屏搜索不到电视如何处理
- 8 win10怎么备份磁盘的所有东西?win10如何备份磁盘文件数据
- 9 win10怎么把麦克风声音调大 win10如何把麦克风音量调大
- 10 win10看硬盘信息怎么查询 win10在哪里看硬盘信息
win10系统推荐