windows无法访问c盘怎么办 windows无法访问c盘的解决教程
更新时间:2023-08-01 13:53:29作者:qiaoyun
当我们要查看C盘文件的时候,只需要双击打开C盘就可以进入查看了,然而近日有用户却遇到了windows无法访问C盘的情况,还提示“本次操作由于这台计算机的限制而被取消。请与你的系统管理员联系”,很多人不知道该如何解决,别担心,本文这就给大家介绍一下windows无法访问c盘的解决教程。
方法如下:
1、在系统桌面上,开始菜单,右键,运行。
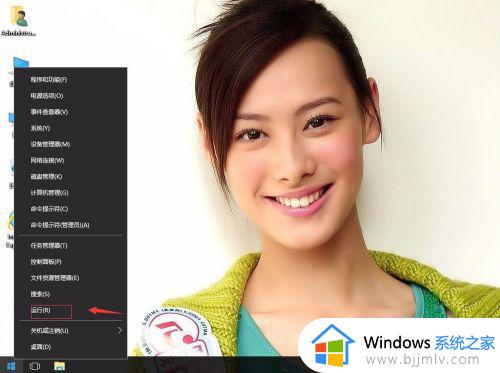
2、输入gpedit.msc,确定。
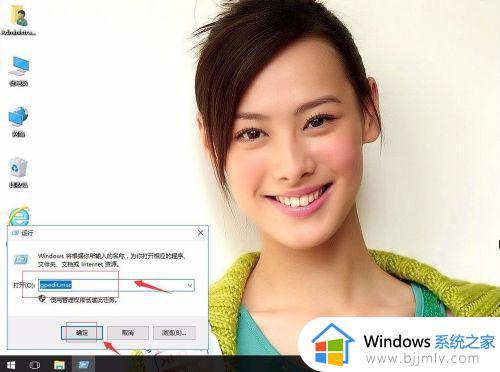
3、在本地组策略编辑器,依次打开本地计算机策略→用户配置→管理模板→Windows组件→文件资源管理器。在右侧找到“防止从‘我的电脑’访问驱动器”。
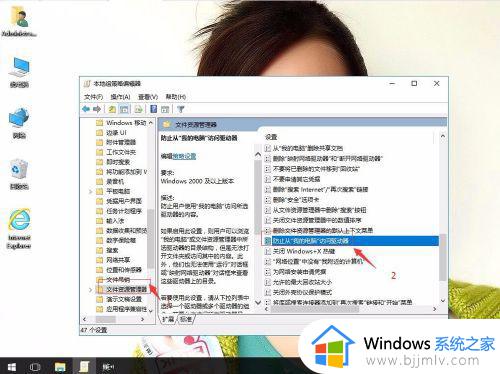
4、右键,编辑。
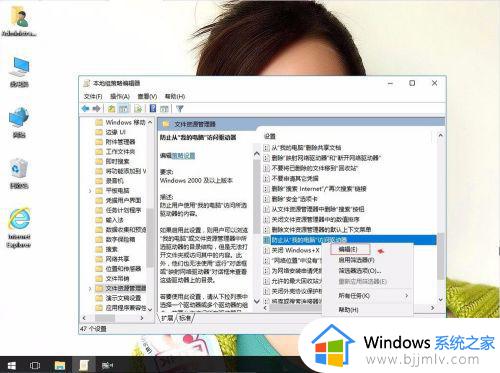
5、单击未配置,再应用,确定。这就可以打开C盘了。
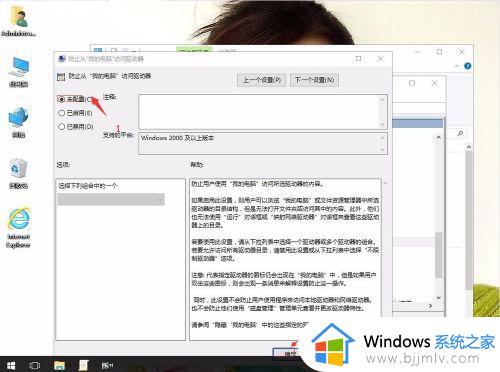
以上给大家介绍的就是windows无法访问C盘的详细解决方法, 有遇到这样情况的用户们可以参考上述方法步骤来进行解决吧。
windows无法访问c盘怎么办 windows无法访问c盘的解决教程相关教程
- windows无法访问共享盘怎么办 windows共享盘访问不了如何解决
- u盘无法执行磁盘检查因为windows无法访问的解决教程
- 为什么无法访问u盘 u盘打不开说无法访问的解决教程
- windows无法访问磁盘怎么办 windows磁盘拒绝访问如何处理
- u盘无法访问该磁盘怎么回事 u盘显示windows无法访问该磁盘如何解决
- 电脑无法访问u盘怎么办 u盘电脑无法访问如何修复
- windows无法访问你没有权限访问怎么解决 windows无法访问没有权限如何处理
- windows没有访问权限怎么办 windows无访问权限如何解决
- windows服务拒绝访问怎么回事 电脑服务拒绝访问的解决教程
- ftp文件夹错误windows无法访问此文件夹怎么办 打开ftp文件夹出错提示windows无法访问如何解决
- 惠普新电脑只有c盘没有d盘怎么办 惠普电脑只有一个C盘,如何分D盘
- 惠普电脑无法启动windows怎么办?惠普电脑无法启动系统如何 处理
- host在哪个文件夹里面 电脑hosts文件夹位置介绍
- word目录怎么生成 word目录自动生成步骤
- 惠普键盘win键怎么解锁 惠普键盘win键锁了按什么解锁
- 火绒驱动版本不匹配重启没用怎么办 火绒驱动版本不匹配重启依旧不匹配如何处理
热门推荐
电脑教程推荐
win10系统推荐