u盘bitlocker加密怎么解除 bitlocker u盘怎么解除
更新时间:2022-12-16 13:50:00作者:qiaoyun
在使用U盘的时候,为了里面的文件安全,很多人就会给电脑进行加密,通常会通过系统自带的bitlocker加密功能来加密,但是有时候需要将其解除,那么u盘bitlocker加密怎么解除呢?针对这个问题,下面将给大家介绍一下bitlocker u盘的详细解除方法。
操作方法如下:
1.首先将用BitLocker加密了的U盘插入到电脑上。
 2.插入以后,会弹出一个窗口。提示你的U盘是受密码保护的,这时候,输入你设置的密码,然后点击“解锁”。
2.插入以后,会弹出一个窗口。提示你的U盘是受密码保护的,这时候,输入你设置的密码,然后点击“解锁”。
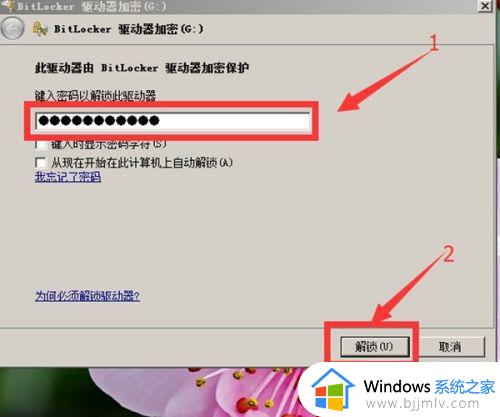 3.U盘解锁之后,单击“开始”菜单,在弹出窗口中单击“控制面板”。
3.U盘解锁之后,单击“开始”菜单,在弹出窗口中单击“控制面板”。
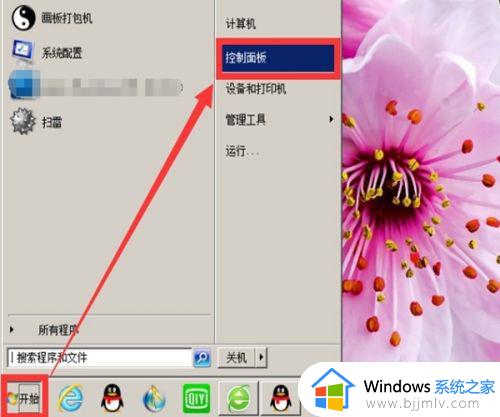 4.在控制面板里面,单击“系统与安全”选项。
4.在控制面板里面,单击“系统与安全”选项。
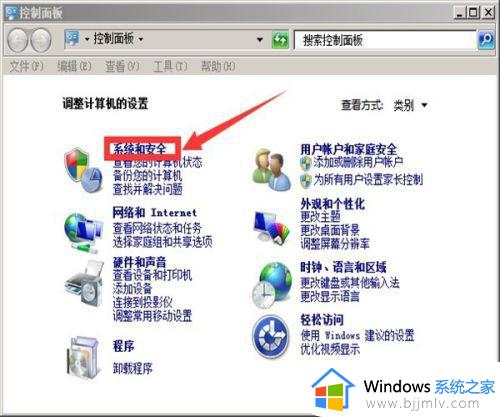 5.找到“BitLocker 驱动器加密”菜单并单击进入。
5.找到“BitLocker 驱动器加密”菜单并单击进入。
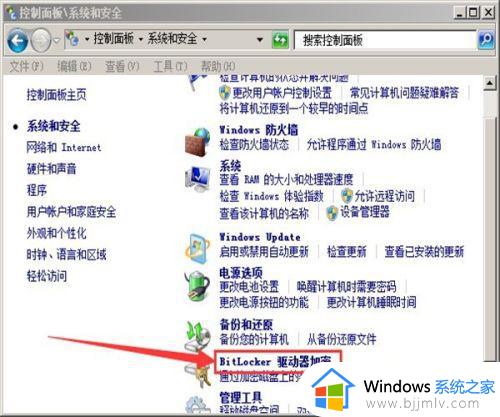 6.这时候把页面下拉查看更多内容,就可以看到自己的U盘。
6.这时候把页面下拉查看更多内容,就可以看到自己的U盘。
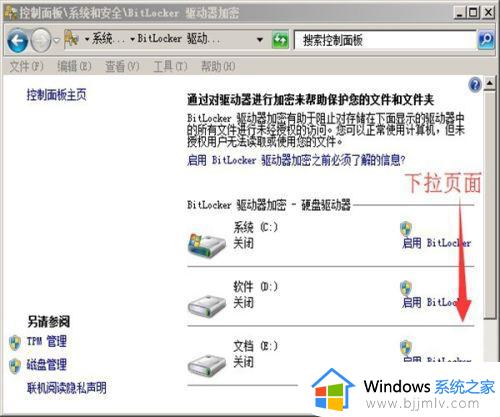 7.U盘显示的是已经启用了BitLocker 驱动器加密,这时单击其后的“关闭BitLocker”就可以关闭这个功能。也就是取消U盘密码。
7.U盘显示的是已经启用了BitLocker 驱动器加密,这时单击其后的“关闭BitLocker”就可以关闭这个功能。也就是取消U盘密码。
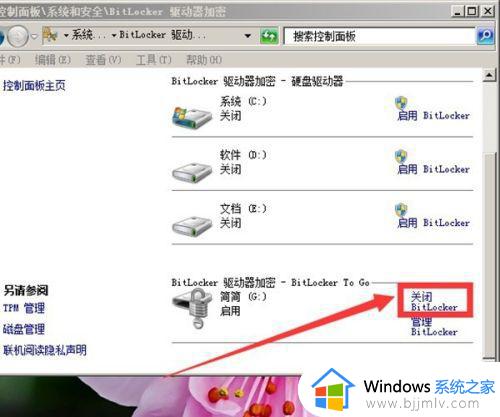 8.继续单击“解密驱动器”。
8.继续单击“解密驱动器”。
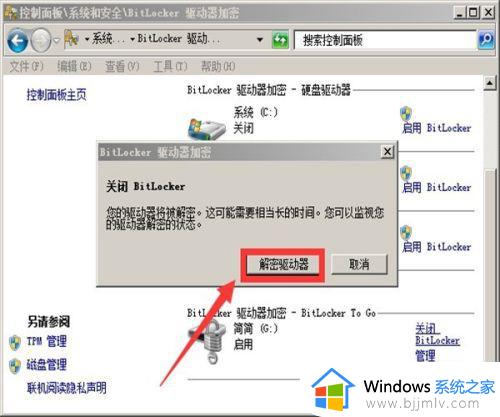 9.这时会有一个正在解密的窗口,并且显示解密的进度。这个过程需要几分钟甚至十几分钟,耐心等待就好,并且期间不要拔出U盘。
9.这时会有一个正在解密的窗口,并且显示解密的进度。这个过程需要几分钟甚至十几分钟,耐心等待就好,并且期间不要拔出U盘。
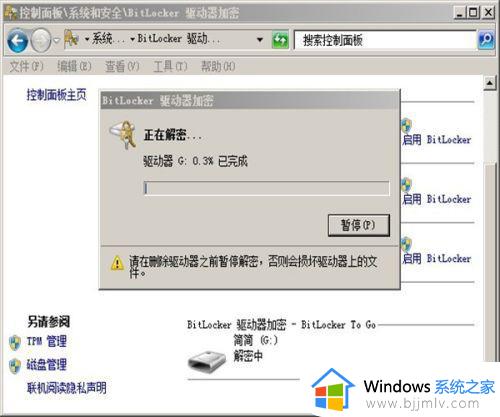 10.等解密成功之后,U盘状态显示如下,关闭的。也就是说下次用U盘的时候就不用解锁了。
10.等解密成功之后,U盘状态显示如下,关闭的。也就是说下次用U盘的时候就不用解锁了。
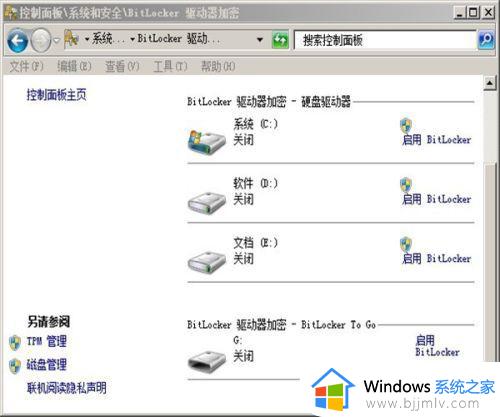 上述给大家讲解的便是bitlocker u盘怎么解除的详细内容,想要解除的小伙伴们可以学习上面的方法来进行操作吧,相信能够帮助到大家。
上述给大家讲解的便是bitlocker u盘怎么解除的详细内容,想要解除的小伙伴们可以学习上面的方法来进行操作吧,相信能够帮助到大家。
- 上一篇: 台式机怎么安装蓝牙 台式电脑装蓝牙的方法
- 下一篇: 雷蛇鼠标怎么录制宏功能 雷蛇鼠标鼠标宏设置教程
u盘bitlocker加密怎么解除 bitlocker u盘怎么解除相关教程
- bitlocker加密怎么解除 磁盘已被bitlocker加密的解除方法
- u盘加密怎么解除 如何解除U盘加密
- 重装系统后磁盘被bitlocker加密如何解除 重装系统后bitlocker加密怎么解除
- 怎么解除bitlocker加密 bitlocker驱动器加密如何解除
- bitlocker加密怎样解除 如何快速解除bitlocker加密
- u盘被保护了,如何解除 u盘解除保护的步骤
- 如何解除u盘被写保护 u盘被写保护怎么去除
- 没有bitlocker怎么加密硬盘 电脑没有bitlocker驱动器如何加密
- 如何去掉u盘写保护功能 u盘突然被写保护怎么解除
- u盘删除的文件怎么找回 360怎么恢复u盘删除的文件
- 惠普新电脑只有c盘没有d盘怎么办 惠普电脑只有一个C盘,如何分D盘
- 惠普电脑无法启动windows怎么办?惠普电脑无法启动系统如何 处理
- host在哪个文件夹里面 电脑hosts文件夹位置介绍
- word目录怎么生成 word目录自动生成步骤
- 惠普键盘win键怎么解锁 惠普键盘win键锁了按什么解锁
- 火绒驱动版本不匹配重启没用怎么办 火绒驱动版本不匹配重启依旧不匹配如何处理
热门推荐
电脑教程推荐
win10系统推荐