电脑怎么设置麦克风音量 电脑麦克风音量调整方法
更新时间:2024-06-04 13:50:00作者:qiaoyun
在电脑中进行语音通话的时候,都会用到麦克风,可是有些人觉得麦克风音量有点太小了,所以就想要对其进行设置,只是有不少用户反映说遇到了不知道电脑怎么设置麦克风音量的情况,该怎么办才好呢,为了帮助到大家,接下来就给大家详细介绍一下电脑麦克风音量调整方法。
方法如下:
1、打开电脑左下角的开始菜单,在右方列表中选择控制面板选项。
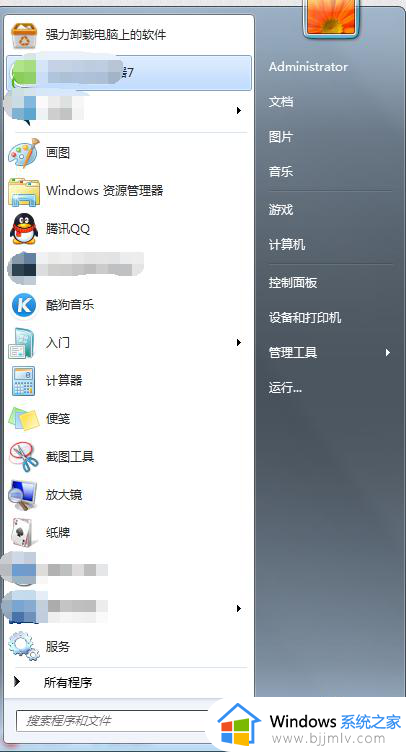
2、进入控制面板主界面,在下方列表中找到【硬件和声音】选项,点击打开。
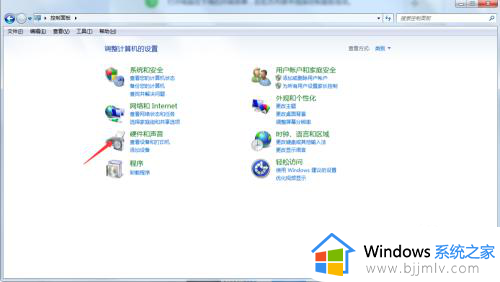
3、进入【硬件和声音】界面后,在下发列表中找到【声音】选项打开。
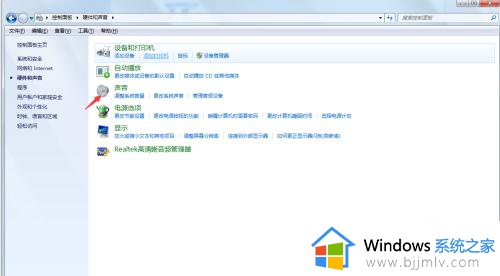
4、进入【声音】对话框之后,点击上方菜单栏里面的【录制】选项,我们可以看到【麦克风】双击进行音量调整即可。
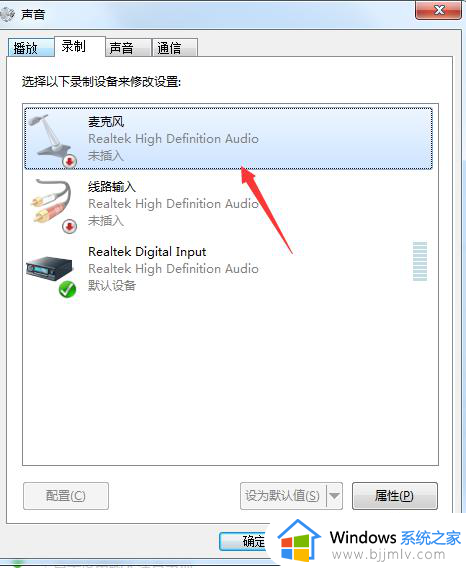
音频管理器:
1、打开控制面板。选择查看方式为小图标,然后找打【高清晰音频管理器】。
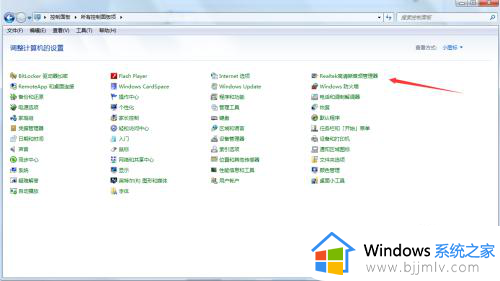
2、然后再上方菜单栏中找打【ditigal input】选项,进入我们可以调整录制音量即麦克风音量大小。

3、在【ditigal output】界面我们找到卡拉OK,点击后面的上下键进行调节也可。
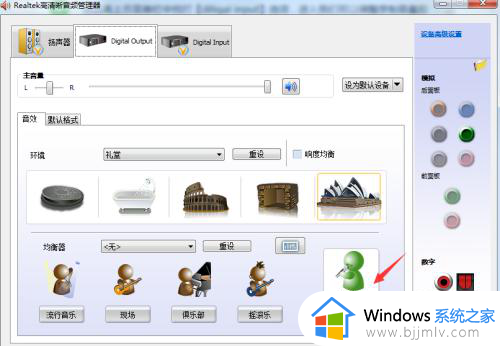
以上给大家介绍的就是电脑怎么设置麦克风音量的详细内容,大家有需要的话可以参考上述方法步骤来进行设置,相信可以帮助到大家。
电脑怎么设置麦克风音量 电脑麦克风音量调整方法相关教程
- 怎样调电脑麦克风音量 电脑麦克风音量在哪里调
- 电脑如何调麦克风音量 电脑怎么调麦克风的声音大小
- windows麦克风音量小解决办法 windows麦克风声音太小怎么办
- 笔记本怎么调麦克风声音大小 笔记本如何调整麦克风音量
- 电脑麦克风没声音怎么办 电脑麦克风没有声音如何处理
- windows麦克风音量自己变怎么办 windows麦克风音量自动变化如何解决
- 电脑麦克风怎么调试 电脑麦克风调试教程
- 电脑上的麦克风没有声音怎么调出来 麦克风插在电脑上为什么没有声音
- 耳机麦克风没声音怎么设置 电脑耳机麦克风没有声音的解决教程
- 电脑腾讯会议麦克风没声音怎么办 电脑腾讯会议开麦克风没有声音修复方法
- 惠普新电脑只有c盘没有d盘怎么办 惠普电脑只有一个C盘,如何分D盘
- 惠普电脑无法启动windows怎么办?惠普电脑无法启动系统如何 处理
- host在哪个文件夹里面 电脑hosts文件夹位置介绍
- word目录怎么生成 word目录自动生成步骤
- 惠普键盘win键怎么解锁 惠普键盘win键锁了按什么解锁
- 火绒驱动版本不匹配重启没用怎么办 火绒驱动版本不匹配重启依旧不匹配如何处理
电脑教程推荐
win10系统推荐