电脑键盘显示无法识别的usb设备怎么回事 键盘提示无法识别的usb设备如何解决
更新时间:2024-02-07 13:53:11作者:qiaoyun
我们在电脑中打字的时候,都是需要用到键盘的,可是有时候会遇到一些问题,比如近日有不少用户就遇到了电脑键盘显示无法识别的usb设备的情况,导致无法正常使用,遇到这样的问题该怎么办呢,接下来就由笔者给大家详细介绍一下键盘提示无法识别的usb设备的详细解决方法。
方法如下:
1、首先先来说一下基本问题,USB接口没有插好。出现接触不良的情况,一般来说将USB接口插入电脑上之后会直接弹出提示音。
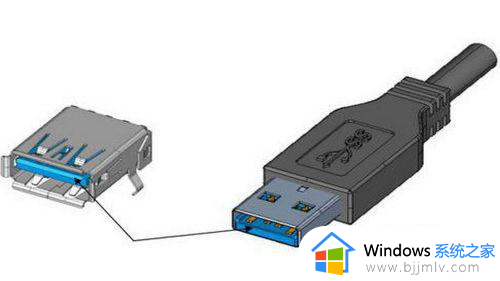
2、确保USB接口插好后,下面就是考虑驱动的更新和识别了。鼠标在电脑桌面找到——我的电脑(计算机)。
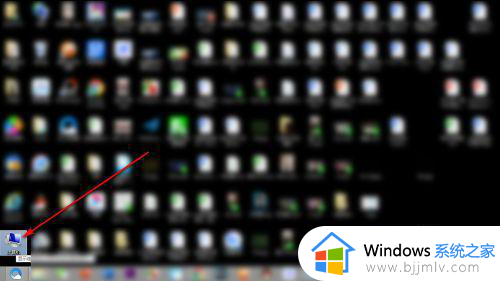
3、点击图标,然后鼠标右键,在弹出的下拉菜单中点击——管理选项。
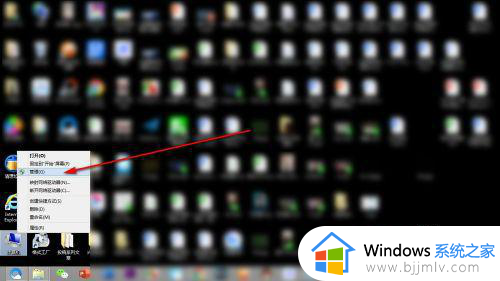
4、进入计算机的管理界面,在右侧选项栏中找到——设备管理器的选项。
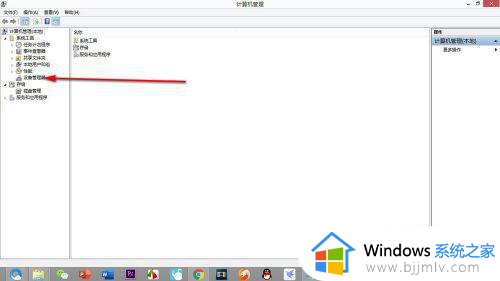
5、在设备管理器的设置窗口中找到——人体学输入设备的选项,点击下三角按钮,弹出下拉菜单。
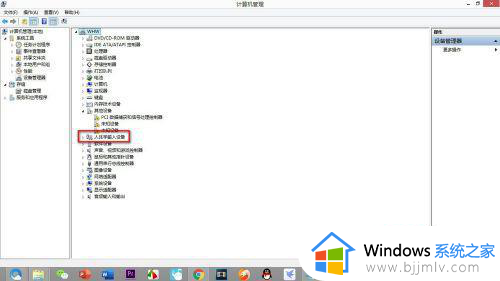
6、在最下方找到——符合HID标准的用户管理设备的选项,然后鼠标右键弹出一个菜单栏。
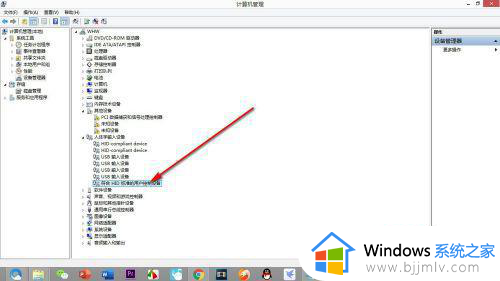
7、点击——更新驱动程序软件的选项,这样就会弹出驱动识别成功,键盘的USB就连接在电脑上了。
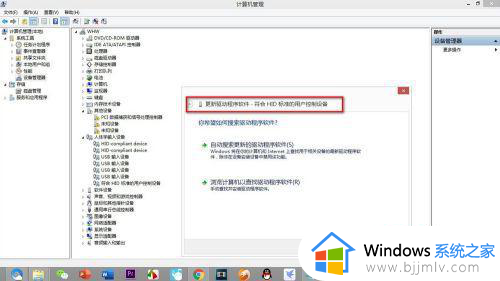
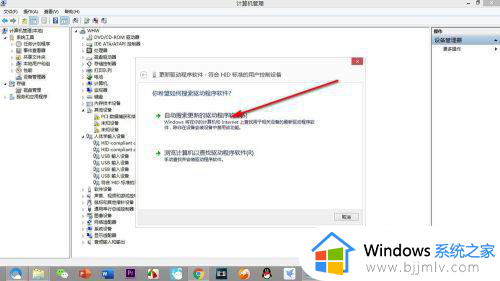
上述给大家介绍的就是电脑键盘显示无法识别的usb设备的详细解决方法,有遇到一样情况的话的话,可以参考上面的方法步骤来进行解决,希望帮助到大家。
电脑键盘显示无法识别的usb设备怎么回事 键盘提示无法识别的usb设备如何解决相关教程
- 电脑识别不了键盘usb设备怎么办?USB键盘无法识别怎么解决
- 电脑为什么无法识别usb 电脑无法识别usb设备的解决方法
- 无法识别的usb设备怎么解决 电脑出现无法识别的usb设备如何解决
- 电脑无法识别手机usb设备怎么办 电脑显示无法识别手机usb设置如何解决
- 笔记本电脑无法识别usb设备怎么办 电脑无法识别usb设备如何解决
- 笔记本电脑usb接口无法识别设备怎么办 笔记本电脑usb接口识别不了设备解决方案
- windows无法识别打印机的usb设备怎么办 windows识别不了打印机的usb识别如何处理
- vmware虚拟机usb设备无法识别怎么办 vmware虚拟机无法识别usb设备处理方法
- 电脑无法识别无线网卡usb设备怎么办 电脑不能识别无线网卡的解决办法
- 虚拟机如何识别外部usb设备?虚拟机怎么读取外部usb设备
- 惠普新电脑只有c盘没有d盘怎么办 惠普电脑只有一个C盘,如何分D盘
- 惠普电脑无法启动windows怎么办?惠普电脑无法启动系统如何 处理
- host在哪个文件夹里面 电脑hosts文件夹位置介绍
- word目录怎么生成 word目录自动生成步骤
- 惠普键盘win键怎么解锁 惠普键盘win键锁了按什么解锁
- 火绒驱动版本不匹配重启没用怎么办 火绒驱动版本不匹配重启依旧不匹配如何处理
电脑教程推荐
win10系统推荐