win11如何重新分配硬盘空间 win11系统重新分配硬盘空间教程
更新时间:2023-02-01 13:53:41作者:runxin
一般来说,我们入手的win11电脑中系统通常都会已经对硬盘空间内存进行分区,能够方便用户更好的进行文件管理,可是有些用户对于win11系统中默认的硬盘分区很是不满意,对此win11如何重新分配硬盘空间呢?这里小编就来告诉大家win11系统重新分配硬盘空间教程。
具体方法:
1、进入windows11系统后打开下方的搜索框,搜索并打开计算机管理选项。

2、在左边的菜单中点击磁盘管理选项,右击要进行分盘的原分区后选择压缩卷选项。
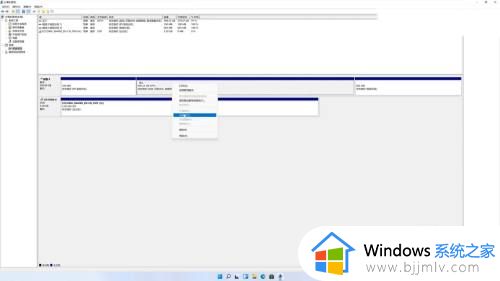
3、输入要分出来的区域大小(单位MB,1GB等于1024MB),点击压缩后开始分区。
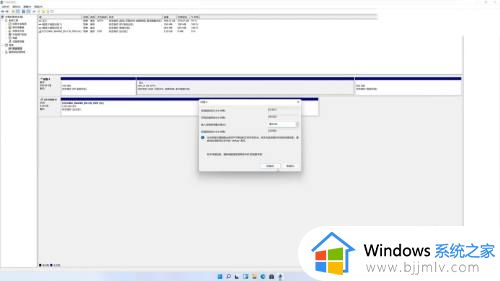
4、分割完成后会出现一块未分配的磁盘区域,右击该分区后点击新建简单卷。
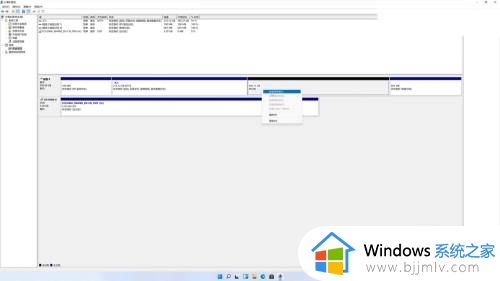
5、点击下一页后将简单卷大小设置为该分区的大小,点击下一页后分配驱动器号(盘符)。
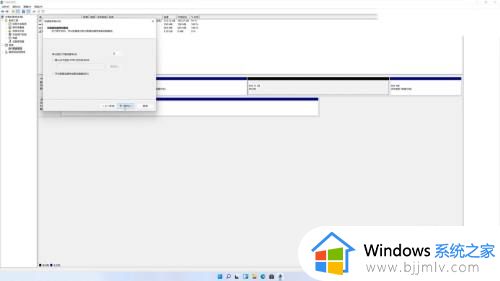
6、继续点击下一页,选择格式化分区,文件系统选择NTFS,其它选项通常选择默认值。
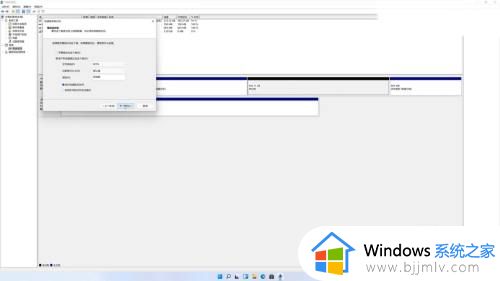
7、点击下一页后点击完成,分区完成后可以在文件管理器中看到新的分区。
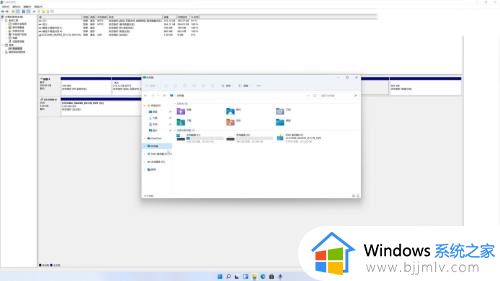
上述就是小编教大家的win11系统重新分配硬盘空间教程了,还有不清楚的用户就可以参考一下小编的步骤进行操作,希望能够对大家有所帮助。
win11如何重新分配硬盘空间 win11系统重新分配硬盘空间教程相关教程
- win11硬盘怎么重新分配空间 win11新电脑如何分区硬盘空间
- win11硬盘空间分配设置方法_win11如何重新分配硬盘空间
- win11怎么重新分配磁盘空间 windows11重新分配磁盘空间方法
- win11调整分区容量详细教程 win11怎么重新分配磁盘空间
- win11怎么重新分区 win11怎么重新分配磁盘空间
- win11划分磁盘空间设置方法 win11磁盘分区怎么重新分配
- windows11重新分区硬盘详细教程 windows11怎么重新分配硬盘
- win11怎么分区新硬盘 win11如何重新分配硬盘容量
- win11分配磁盘空间设置方法 win11如何给磁盘合理分配空间
- windows11系统分盘怎么设置 windows11如何分配硬盘空间
- win11恢复出厂设置的教程 怎么把电脑恢复出厂设置win11
- win11控制面板打开方法 win11控制面板在哪里打开
- win11开机无法登录到你的账户怎么办 win11开机无法登录账号修复方案
- win11开机怎么跳过联网设置 如何跳过win11开机联网步骤
- 怎么把win11右键改成win10 win11右键菜单改回win10的步骤
- 怎么把win11任务栏变透明 win11系统底部任务栏透明设置方法
热门推荐
win11系统教程推荐
- 1 怎么把win11任务栏变透明 win11系统底部任务栏透明设置方法
- 2 win11开机时间不准怎么办 win11开机时间总是不对如何解决
- 3 windows 11如何关机 win11关机教程
- 4 win11更换字体样式设置方法 win11怎么更改字体样式
- 5 win11服务器管理器怎么打开 win11如何打开服务器管理器
- 6 0x00000040共享打印机win11怎么办 win11共享打印机错误0x00000040如何处理
- 7 win11桌面假死鼠标能动怎么办 win11桌面假死无响应鼠标能动怎么解决
- 8 win11录屏按钮是灰色的怎么办 win11录屏功能开始录制灰色解决方法
- 9 华硕电脑怎么分盘win11 win11华硕电脑分盘教程
- 10 win11开机任务栏卡死怎么办 win11开机任务栏卡住处理方法
win11系统推荐
- 1 番茄花园ghost win11 64位标准专业版下载v2024.07
- 2 深度技术ghost win11 64位中文免激活版下载v2024.06
- 3 深度技术ghost win11 64位稳定专业版下载v2024.06
- 4 番茄花园ghost win11 64位正式免激活版下载v2024.05
- 5 技术员联盟ghost win11 64位中文正式版下载v2024.05
- 6 系统之家ghost win11 64位最新家庭版下载v2024.04
- 7 ghost windows11 64位专业版原版下载v2024.04
- 8 惠普笔记本电脑ghost win11 64位专业永久激活版下载v2024.04
- 9 技术员联盟ghost win11 64位官方纯净版下载v2024.03
- 10 萝卜家园ghost win11 64位官方正式版下载v2024.03