电脑机箱耳机插孔没声音怎么回事 电脑插耳机没声音的解决教程
更新时间:2024-02-05 13:52:00作者:qiaoyun
很多人都喜欢在电脑中连接耳机来使用,一般插入机箱的耳机孔就可以了,可是有不少用户却遇到了电脑机箱耳机插孔没声音的情况,很多人遇到这样的问题都不知道该怎么办,大家也不用担心,为了帮助到大家,本文这就给大家演示一下电脑插耳机没声音的解决教程。
方法如下:
1、打开电脑,打开控制面板,点击打开“硬件和声音”。
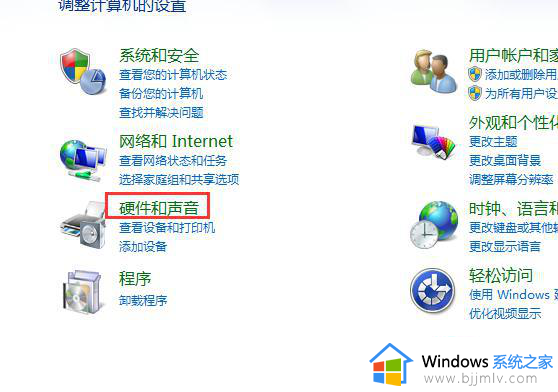
2、找到“Realtek高清晰音频管理器”,点击打开。
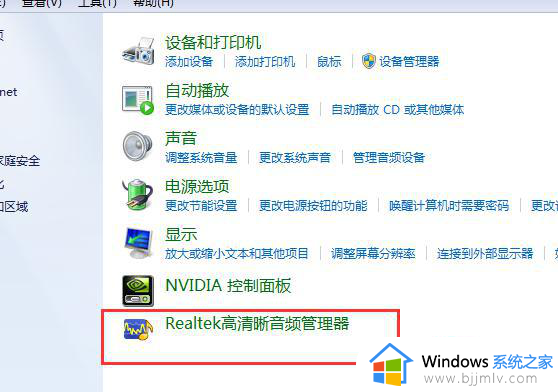
3、打开Realtek高清晰音频管理器窗口后,点击“扬声器”。
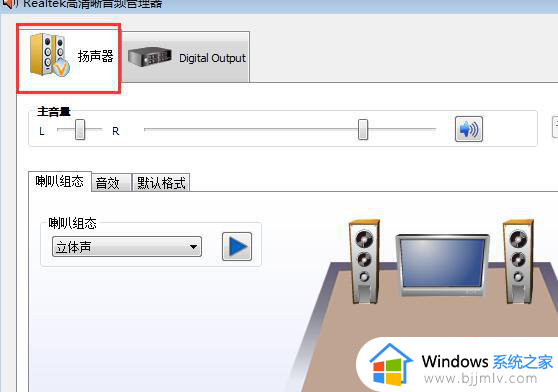
4、右上角找到“文件夹”图标,点击打开。
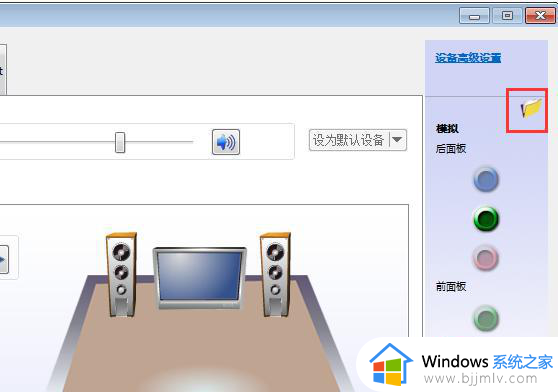
5、勾选“禁用前面板插孔检测”,最后点击“确定”即可。
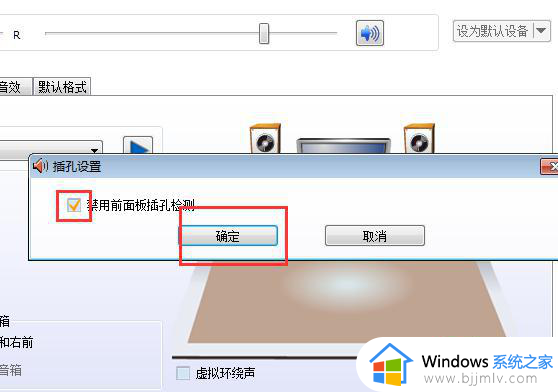
上述给大家介绍的就是电脑机箱耳机插孔没声音的详细解决方法, 有遇到一样情况的用户们可以参考上面的方法步骤来进行解决,希望帮助到大家。
电脑机箱耳机插孔没声音怎么回事 电脑插耳机没声音的解决教程相关教程
- 电脑插孔耳机没声音为什么 电脑插上耳机没声音如何解决
- 电脑机箱前置耳机插孔没声音怎么办 台式电脑前面耳机插孔没有声音是怎么回事
- 电脑耳机前面插孔没声音的解决教程 耳机插电脑前面的孔没声音怎么弄
- 电脑插耳机有声音外放没声音是怎么回事 电脑耳机有声音但是外放没声音如何解决
- 耳机前置插孔没声音怎么回事 电脑前面板插入耳机没有声音如何修复
- 戴尔电脑插上耳机没声音怎么办 戴尔电脑插耳机没有声音的解决教程
- 笔记本没声音耳机有声音如何解决 电脑没声音插上耳机有声音是怎么回事
- 电脑插上耳机没声音怎么办 电脑耳机没声音怎么设置
- win耳机插上没有声音怎么回事 windows耳机插上去没声音的解决教程
- 电脑插耳机没声音怎么回事 台式电脑插耳机没声音处理方法
- 惠普新电脑只有c盘没有d盘怎么办 惠普电脑只有一个C盘,如何分D盘
- 惠普电脑无法启动windows怎么办?惠普电脑无法启动系统如何 处理
- host在哪个文件夹里面 电脑hosts文件夹位置介绍
- word目录怎么生成 word目录自动生成步骤
- 惠普键盘win键怎么解锁 惠普键盘win键锁了按什么解锁
- 火绒驱动版本不匹配重启没用怎么办 火绒驱动版本不匹配重启依旧不匹配如何处理
电脑教程推荐
win10系统推荐