电脑音量键没反应无法调节怎么办 电脑音量键点击没反应怎么处理
更新时间:2024-05-13 13:52:00作者:qiaoyun
当我们要对电脑的音量进行调节的话,通常是可以用音量键来进行直接操作的,可是最近有小伙伴却遇到了电脑音量键没反应无法调节的情况,遇到这样的问题很多人不知道该怎么办,大家也别担心,有遇到一样情况的用户们可以跟随笔者一起来看看电脑音量键点击没反应的处理方法。
方法如下:
1、点击系统和安全
首先打开桌面上的控制面板,然后点击“系统和安全”选项。
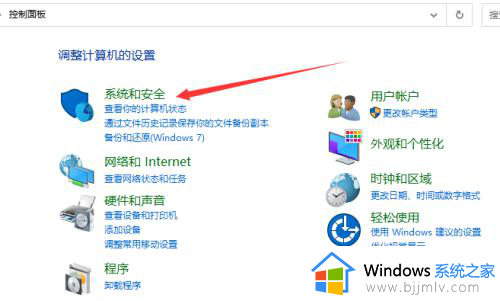
2、点击管理工具
在系统和安全界面,点击“管理工具”选项。
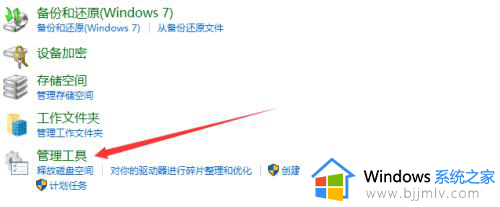
3、点击服务
在当前界面,点击“服务”选项。
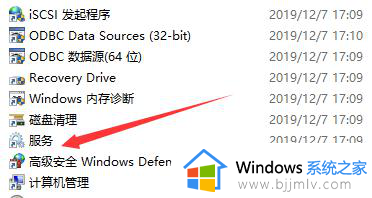
4、点击启动
在服务中,找到Windows Audio服务,选中打开后,点击“启动”即可。
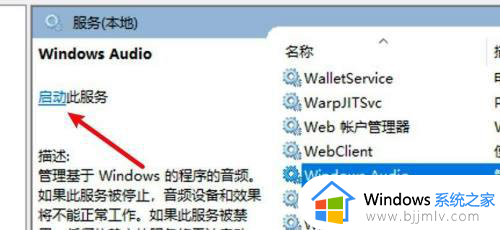
5、点击音量键
启动后,点击音量键就能调节音量了。
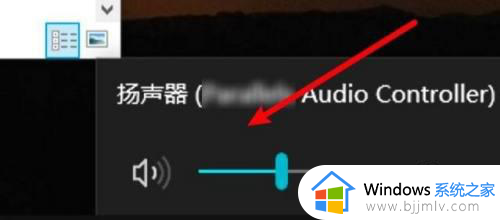
方法二、
1、点击Fn键
在电脑键盘上找到“Fn”键。
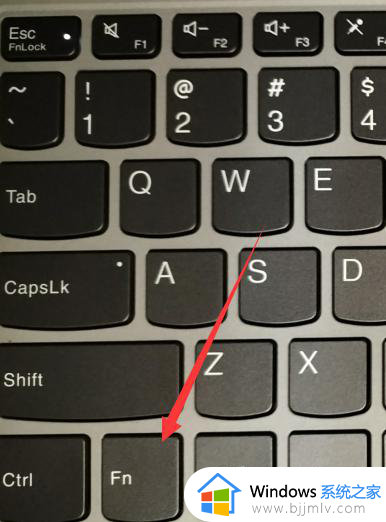
2、点击Num Lock键
在电脑键盘上找到“Num Lock”键。
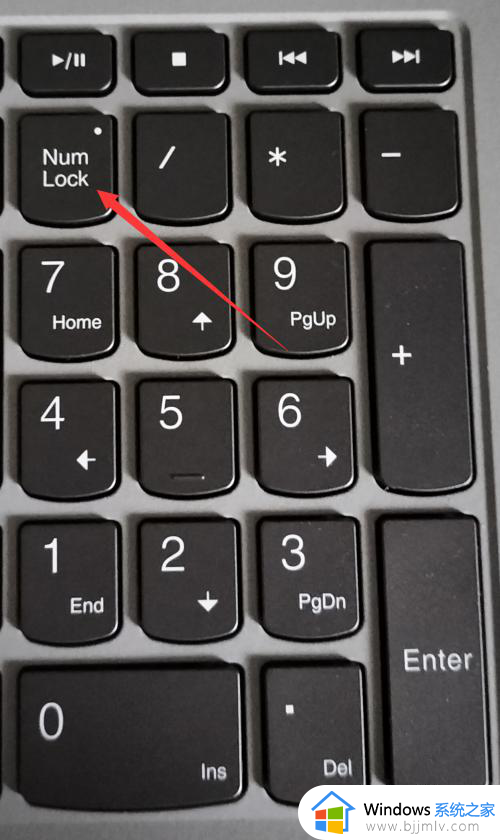
3、一起按住Fn和Num Lock键
然后一起按住Fn和Num Lock键。
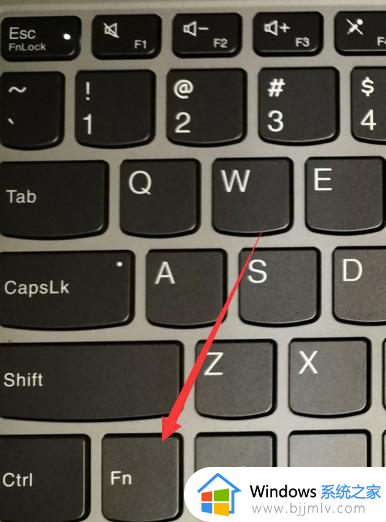
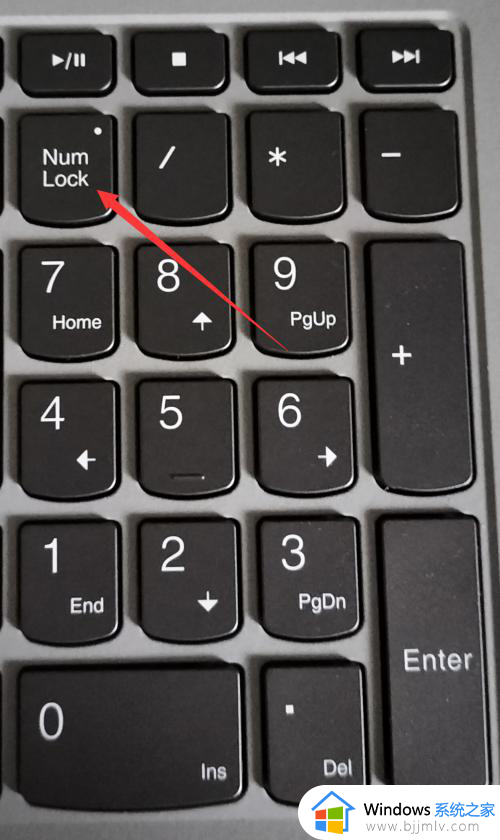
4、更改键盘驱动
在弹出的页面中,点击“自动搜素更新的驱动程序软件”选项,最后重启一下电脑即可。
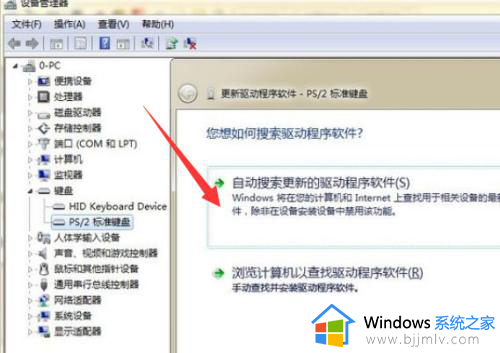
上述给大家介绍的就是电脑音量键没反应无法调节的详细解决方法,有碰到这样情况的用户们可以参考上述方法步骤来进行解决,相信可以帮助到大家。
电脑音量键没反应无法调节怎么办 电脑音量键点击没反应怎么处理相关教程
- 电脑调节音量键没反应如何解决 电脑上的音量键按了没有反应怎么办
- windows开始键没反应怎么办 windows开始菜单点击没反应如何处理
- 无线键盘没反应怎么办 无线键盘突然没反应如何处理
- win键没反应怎么办 电脑键盘win键没反应不能用如何解决
- steam点击登录后没反应怎么办 steam点击登陆后没反应解决方法
- 鼠标右键没反应怎么处理 桌面鼠标右键没反应处理方法
- 桌面空白处点击右键没有反应怎么办 电脑桌面空白处点右键不管用处理方法
- word文档点击没有反应怎么办 鼠标点击word没有反应解决方法
- win键+l键没有反应怎么回事 电脑按win+L怎么没有反应了
- 电脑打开之后点击桌面,没有反应怎么办 电脑打开后点桌面任何东西都没有反应的解决办法
- 惠普新电脑只有c盘没有d盘怎么办 惠普电脑只有一个C盘,如何分D盘
- 惠普电脑无法启动windows怎么办?惠普电脑无法启动系统如何 处理
- host在哪个文件夹里面 电脑hosts文件夹位置介绍
- word目录怎么生成 word目录自动生成步骤
- 惠普键盘win键怎么解锁 惠普键盘win键锁了按什么解锁
- 火绒驱动版本不匹配重启没用怎么办 火绒驱动版本不匹配重启依旧不匹配如何处理
电脑教程推荐
win10系统推荐