两台电脑怎样共享文件夹 两台电脑共享文件夹如何设置
更新时间:2024-01-11 13:54:24作者:jkai
随着科技的发展,电脑已经成为了我们生活和工作中不可或缺的工具之一。在很多情况下,我们需要将文件和文件夹共享给其他用户,以便于共同编辑和访问。对此小伙伴就想要知道两台电脑怎样共享文件夹,今天小编就给大家介绍一下两台电脑共享文件夹如何设置,快来一起看看吧。
具体方法:
步骤一:启用网络发现
1、打开桌面上的“文件资源管理器(此电脑)”。点击顶部-网络。
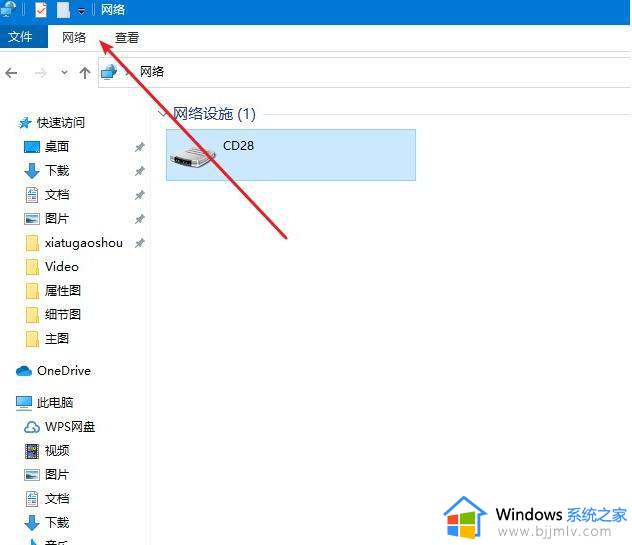
2、点击下面更改高级共享设置。
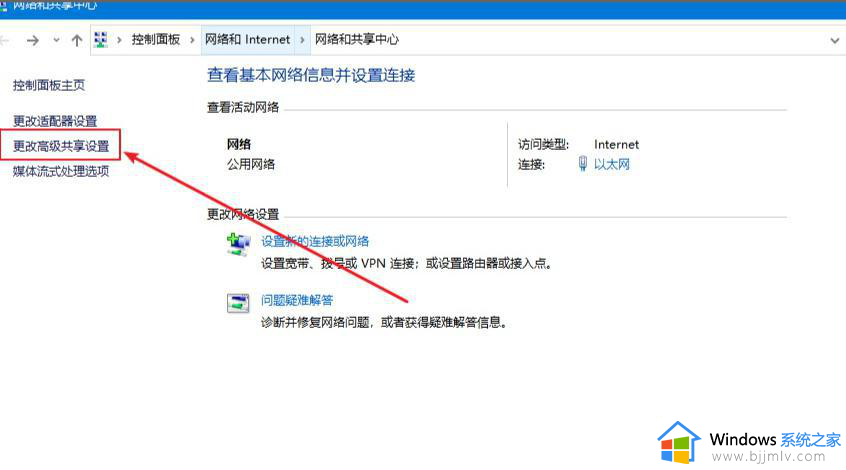
3、点击所有网络。
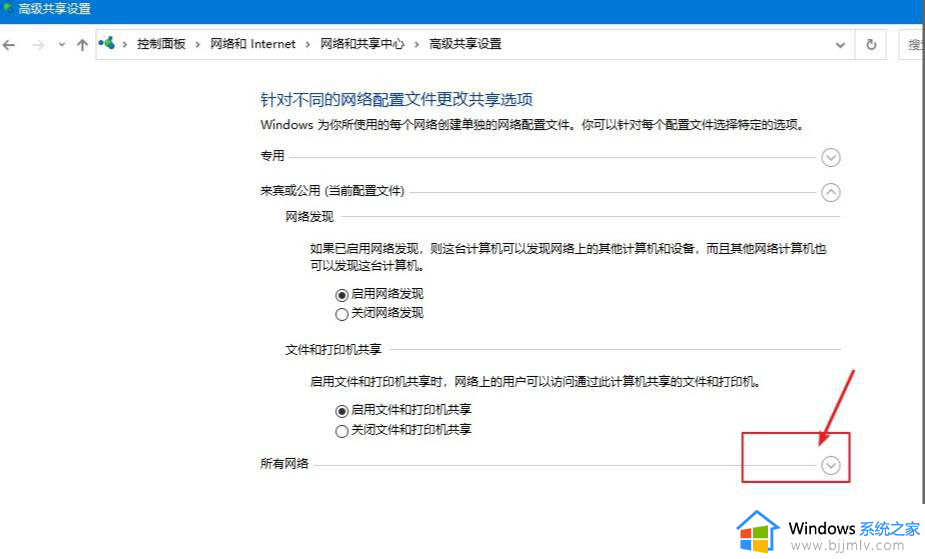
4、启用共享以便可以访问网络。
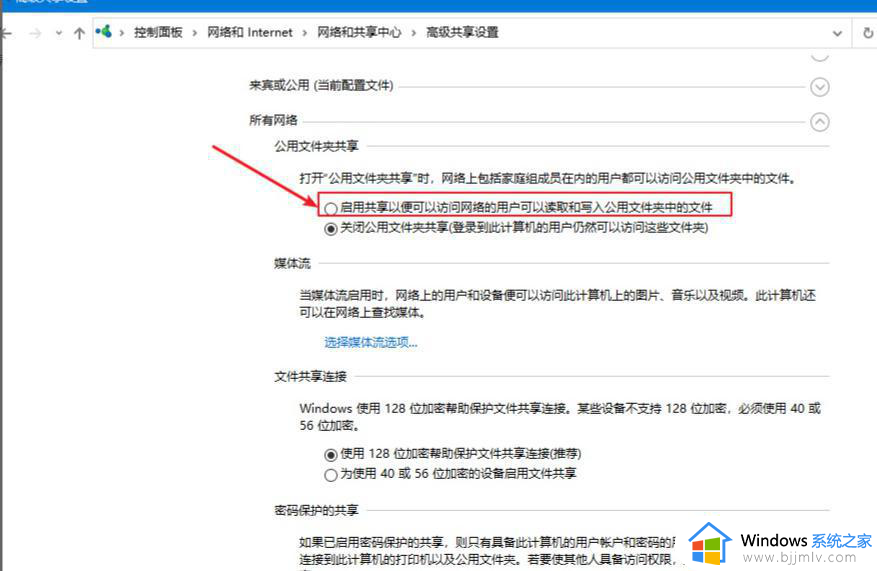
第二步:开启 guest访客模式
1、鼠标右击点击电脑,选择管理。
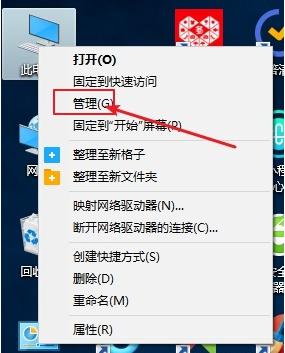
2、打开的计算机管理,依次展开系统工具-->本地用户和组-->用户。
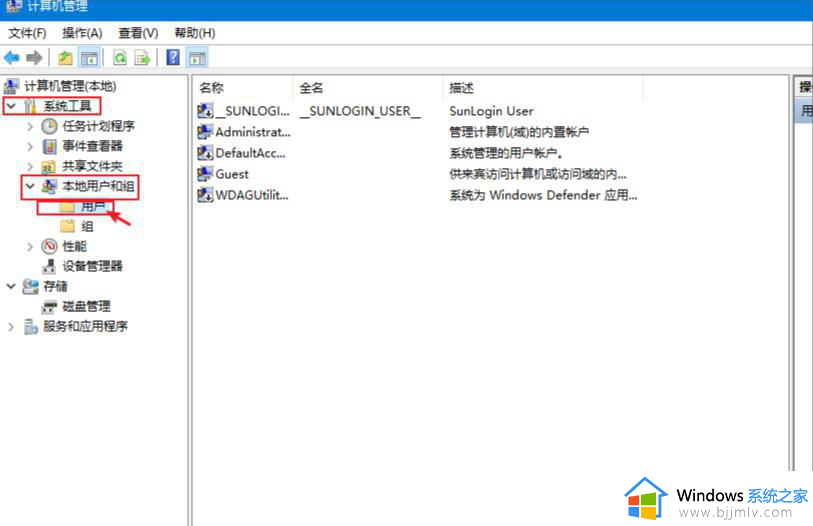
3、右侧可以看到全部用户,一般都有Guest账户。如果没有请添加一个,我们右击Guest点击属性,然后把“账户已禁用”去掉勾选,点击确定。同时您可以设置登陆密码。
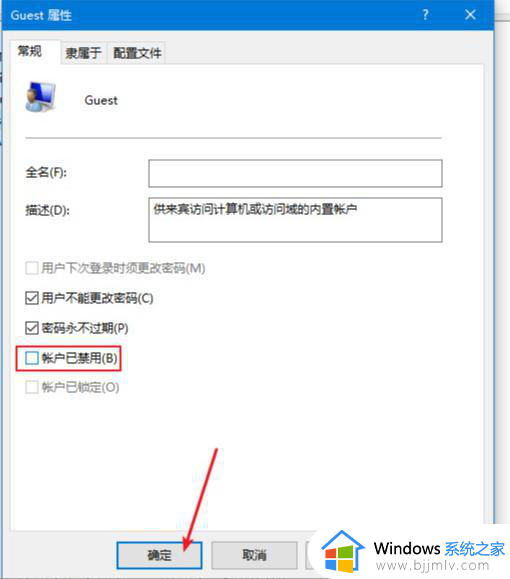
第三步:共享文件夹
1、鼠标右击需要共享的文件夹,点击共享-->特定用户,下图所示:
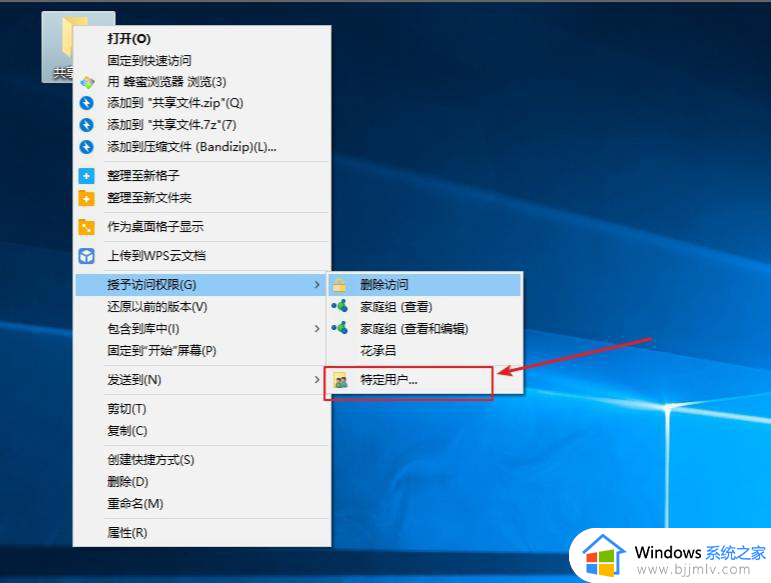
2、出现搜索框点击下拉图标,选择Everyone,然后点击添加,下图:
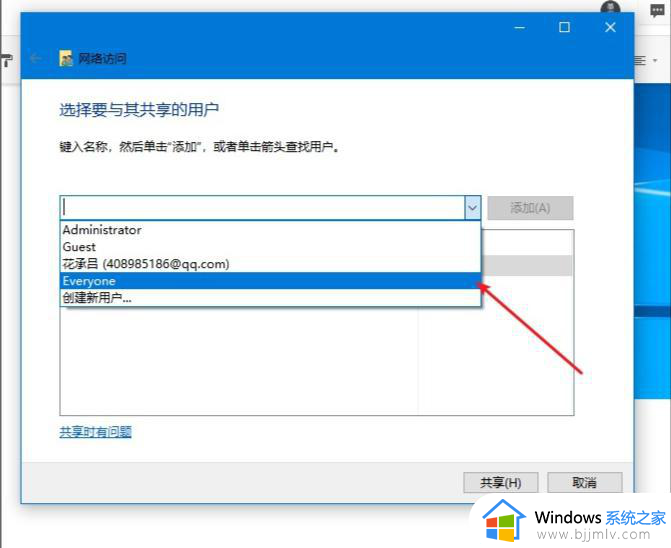
3、根据权限设置读取还是写入,然后点击共享就完成了。
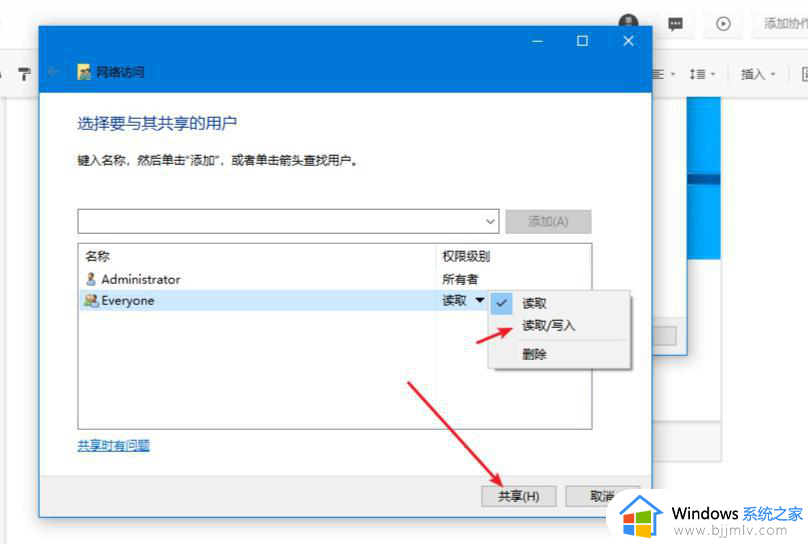
以上全部内容就是小编带给大家的两台电脑共享文件夹设置方法详细内容分享啦,不知道怎么设置的小伙伴,就快点跟着小编一起来操作看看吧,希望本文可以帮助到大家。
两台电脑怎样共享文件夹 两台电脑共享文件夹如何设置相关教程
- 如何让两台电脑共享文件 两台电脑共享文件的步骤
- 文件夹共享后另一台电脑怎么打开 共享的文件夹在另一台电脑如何查看
- 另一台电脑怎么查看共享文件 电脑如何查看共享文件
- window共享文件夹怎么设置 windows如何设置共享文件夹
- 两台电脑怎么连接一台打印机 两台电脑如何共享打印机
- windows开启共享文件夹怎么操作 windows共享文件夹如何设置
- 共享文件夹怎么在另一个电脑查看 另一台电脑打开共享文件的步骤
- 怎样找到共享文件夹 共享文件夹怎么找
- 两台电脑怎么传输文件 两台电脑如何互相传输文件
- windows删除共享文件夹方法 windows共享文件夹如何删除
- 惠普新电脑只有c盘没有d盘怎么办 惠普电脑只有一个C盘,如何分D盘
- 惠普电脑无法启动windows怎么办?惠普电脑无法启动系统如何 处理
- host在哪个文件夹里面 电脑hosts文件夹位置介绍
- word目录怎么生成 word目录自动生成步骤
- 惠普键盘win键怎么解锁 惠普键盘win键锁了按什么解锁
- 火绒驱动版本不匹配重启没用怎么办 火绒驱动版本不匹配重启依旧不匹配如何处理
电脑教程推荐
win10系统推荐