win7如何卸载程序 win7卸载应用怎么操作
随着我们的使用win7操作系统,我们也会下载一堆无用的程序,如果我们的win7电脑堆积太多无用的程序不仅会占用内存,还会影响运行速度,因此我们小伙伴就需要将一些不使用的程序进行删除,但是怎么操作呢,下面小编就给大家带来了win7卸载应用怎么操作的具体内容,希望可以帮助都到你。
具体方法:
方法一:在控制面板内删除添加程序
1、首先打开电脑桌面点击开始按钮选择控制面板进入。
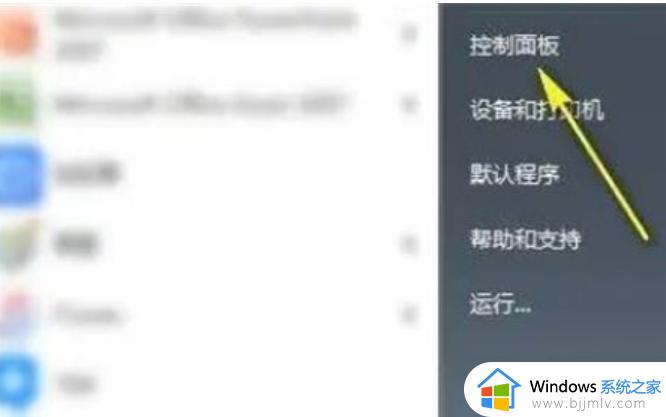
2、点击控制面板中的程序--卸载程序。
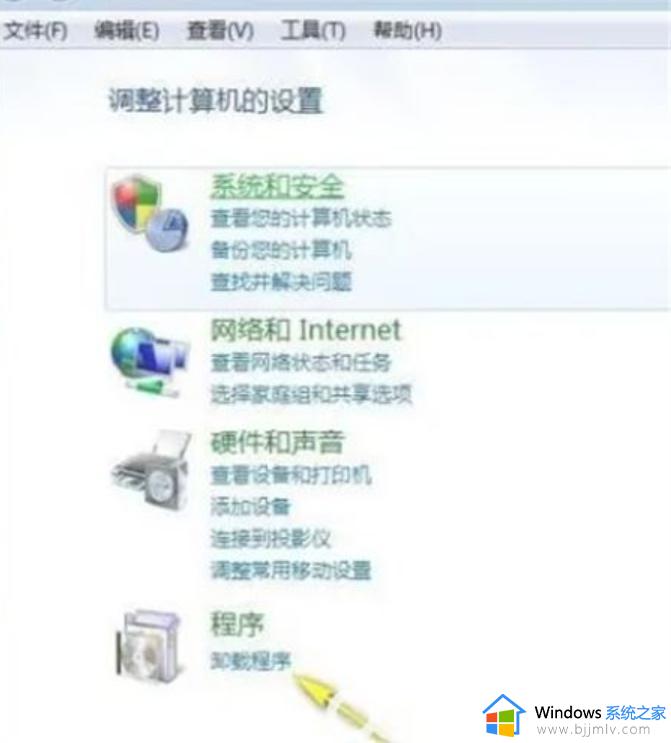
3、找到你要卸载的程序,右键单击卸载卸载/更改。
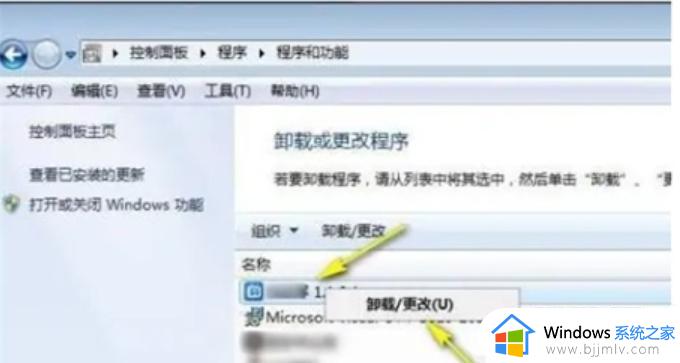
4、进入程序卸载界面,等待进度完成即可。
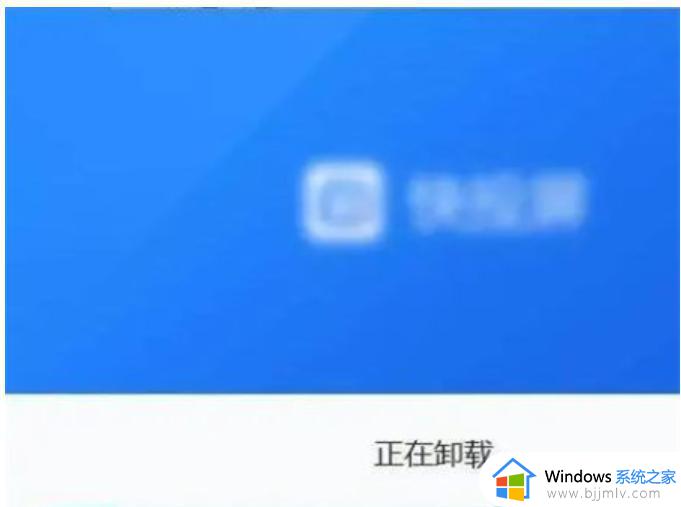
方法二:使用三方软件的卸载功能
1、打开腾讯电脑管家,在右下角点击软件管理。
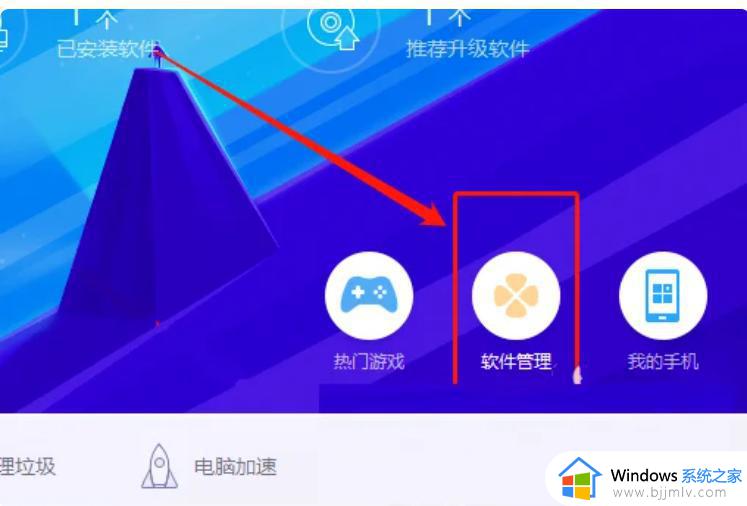
2、进入软件管理后,在左侧下方点击卸载。
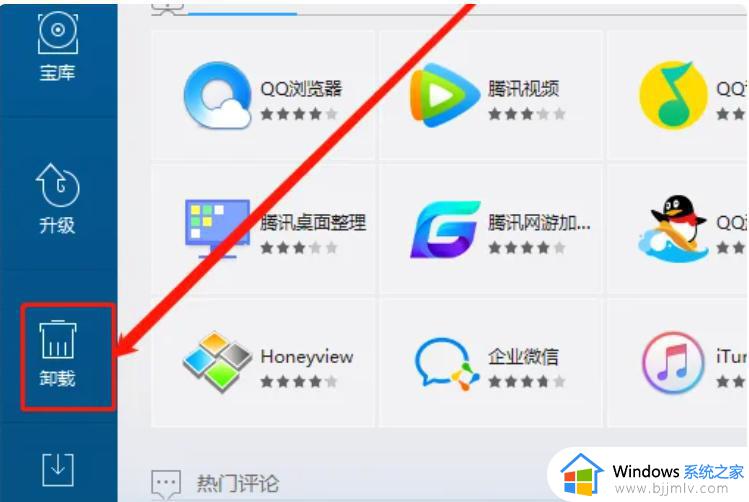
3、之后在右侧软件列表中要卸载软件的右侧点击卸载即可。
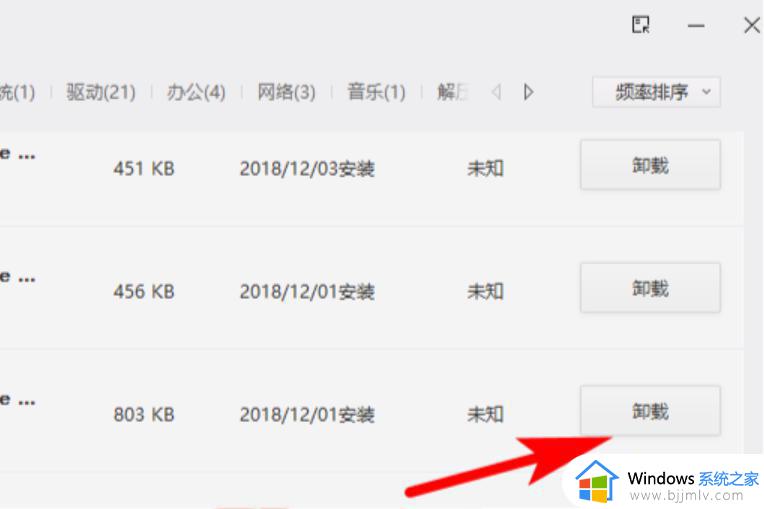
方法三:不能正常卸载程的解决方法
1、有很多时候不能正常的卸载,可能是程序出错或者是卸载程序出错导致的,遇到这种情况,需要重新安装软件覆盖一下以前安装的目录。
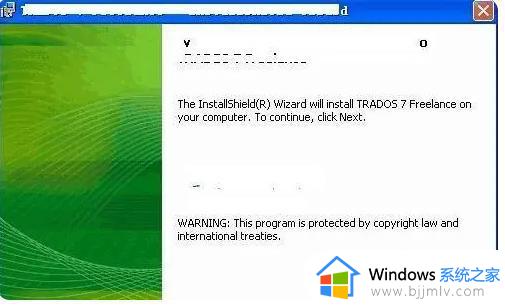
2、覆盖了安装目录重装完成后,打开我的电脑。找到控制面板在里面有一个程序选项,里面功能叫做卸载程序。
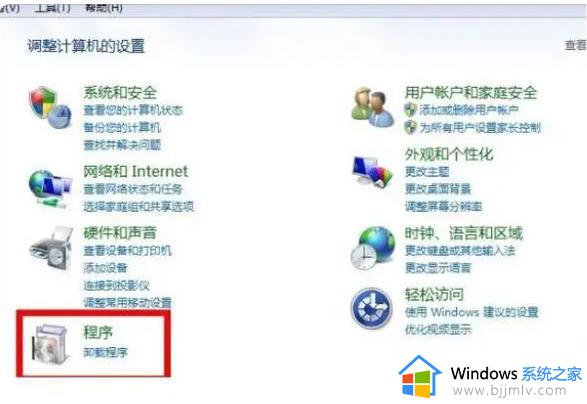
3、打开这个功能后,在里面会看到所有你电脑中目前已经安装的软件,从中找到你想要卸载的程序。
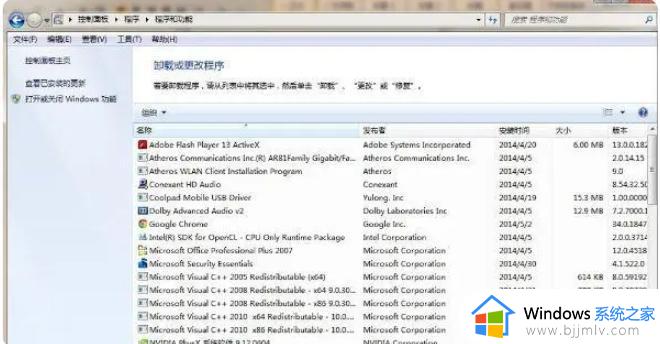
4、重启电脑,然后按F8选择进入安全模式下卸载,因为安全模式下第三方驱动和程序是不允许自动加载的。
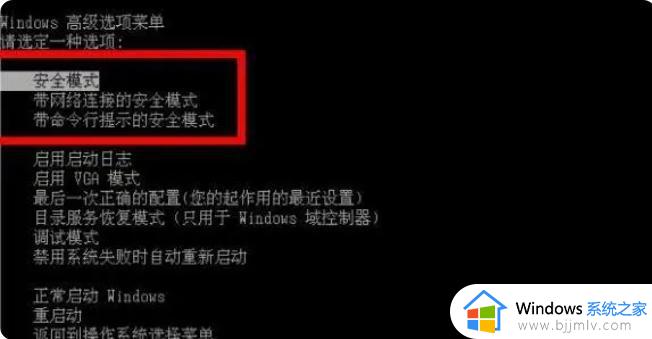
以上全部内容就是小编带给大家的win7卸载应用操作方法详细内容分享啦,不常用的程序可以按照本文内容进行卸载,希望对你有帮助。
win7如何卸载程序 win7卸载应用怎么操作相关教程
- win7卸载程序在哪里卸载 win7卸载应用程序的方法
- win7系统如何卸载软件 win7系统卸载应用怎么操作
- win7卸载程序的步骤 win7卸载程序在哪里卸载
- win7怎么卸载程序 win7如何卸载程序
- Win7系统卸载软件在哪里 win7怎么卸载程序
- win7如何卸载无法卸载的软件 win7软件卸载不掉怎么解决
- win7卸载程序打不开怎么办 win7控制面板里的卸载程序打不开解决方法
- win7如何卸载BLD Base Service win7卸载BLD Base Service图文教程
- 在Win7系统中卸载32位Office的详细教程 win7如何卸载32位office程序
- win7电脑卸载软件怎么卸载 win7电脑卸载软件方法
- win7系统如何设置开机问候语 win7电脑怎么设置开机问候语
- windows 7怎么升级为windows 11 win7如何升级到windows11系统
- 惠普电脑win10改win7 bios设置方法 hp电脑win10改win7怎么设置bios
- 惠普打印机win7驱动安装教程 win7惠普打印机驱动怎么安装
- 华为手机投屏到电脑win7的方法 华为手机怎么投屏到win7系统电脑上
- win7如何设置每天定时关机 win7设置每天定时关机命令方法
win7系统教程推荐
- 1 windows 7怎么升级为windows 11 win7如何升级到windows11系统
- 2 华为手机投屏到电脑win7的方法 华为手机怎么投屏到win7系统电脑上
- 3 win7如何更改文件类型 win7怎样更改文件类型
- 4 红色警戒win7黑屏怎么解决 win7红警进去黑屏的解决办法
- 5 win7如何查看剪贴板全部记录 win7怎么看剪贴板历史记录
- 6 win7开机蓝屏0x0000005a怎么办 win7蓝屏0x000000a5的解决方法
- 7 win7 msvcr110.dll丢失的解决方法 win7 msvcr110.dll丢失怎样修复
- 8 0x000003e3解决共享打印机win7的步骤 win7打印机共享错误0x000003e如何解决
- 9 win7没网如何安装网卡驱动 win7没有网络怎么安装网卡驱动
- 10 电脑怎么设置自动保存文件win7 win7电脑设置自动保存文档的方法
win7系统推荐
- 1 雨林木风ghost win7 64位优化稳定版下载v2024.07
- 2 惠普笔记本ghost win7 64位最新纯净版下载v2024.07
- 3 深度技术ghost win7 32位稳定精简版下载v2024.07
- 4 深度技术ghost win7 64位装机纯净版下载v2024.07
- 5 电脑公司ghost win7 64位中文专业版下载v2024.07
- 6 大地系统ghost win7 32位全新快速安装版下载v2024.07
- 7 电脑公司ghost win7 64位全新旗舰版下载v2024.07
- 8 雨林木风ghost win7 64位官网专业版下载v2024.06
- 9 深度技术ghost win7 32位万能纯净版下载v2024.06
- 10 联想笔记本ghost win7 32位永久免激活版下载v2024.06