两台显示器怎么设置主屏和副屏 双显示屏主屏和副屏设置教程
更新时间:2024-01-11 14:13:38作者:jkai
在数字化时代,双显示屏已经成为了许多小伙伴提高工作效率的首选。然而,许多人在使用过程中会遇到主屏和副屏设置的问题,因此小伙伴们都会想要知道两台显示器怎么设置主屏和副屏,接下来小编就带着大家一起来看看双显示屏主屏和副屏设置教程,快来学习一下吧,希望对你有帮助。
具体方法:
1、鼠标右击桌面空白处,在弹出的菜单中选择【显示设置】。
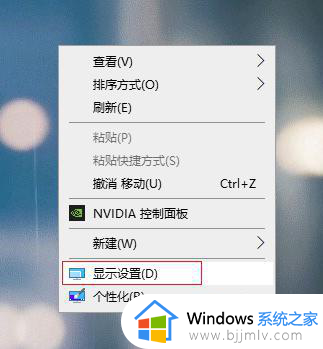
2、在左侧选择【显示】,右侧点击多显示器设置下的【检测】。
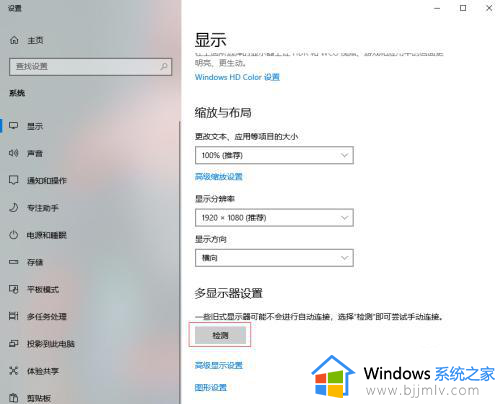
3、这时会出现2个显示器,选中一个设置为主显示的显示器(1或2)。
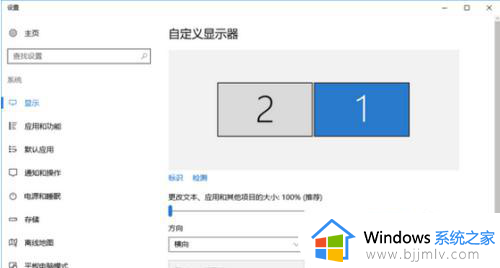
4、然后勾选【使之成为我的主显示器】,点击【应用】即可。
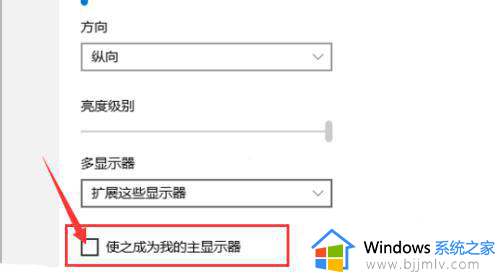
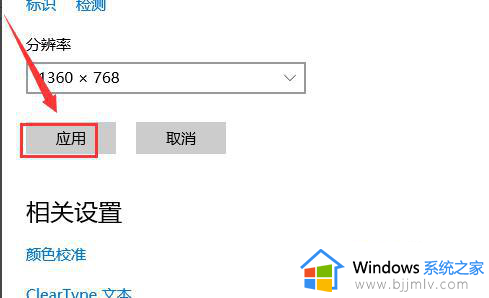
以上全部内容就是小编带给大家的双显示屏主屏和副屏设置教程详细内容分享啦,还不清楚的小伙伴就快点跟着小编一起来看看吧,希望能够帮助到大家。
两台显示器怎么设置主屏和副屏 双显示屏主屏和副屏设置教程相关教程
- 两个显示器怎么切换主副屏 双显示器主副屏怎么设置
- 两个屏幕怎么设置主屏 两个显示屏如何设置主副屏
- 电脑怎么设置主屏幕和副屏幕 电脑如何设置主屏副屏显示
- 电脑双显示器如何切换主副屏 电脑双显示器主副屏幕怎么切换
- 电脑连接两个显示器怎么设置 一台主机2个显示器分屏教程
- mac外接显示器设置主屏幕的方法 苹果外接显示器如何设置主屏幕
- 电脑如何设置双屏幕显示 电脑双屏显示设置方法图解
- 电脑主机开机显示屏显示无信号黑屏怎么办
- 时间显示在屏幕上怎么设置 怎样设置时间显示在屏幕上
- 主机打开显示屏显示无信号怎么办 主机打开后显示屏提示无信号修复方法
- 惠普新电脑只有c盘没有d盘怎么办 惠普电脑只有一个C盘,如何分D盘
- 惠普电脑无法启动windows怎么办?惠普电脑无法启动系统如何 处理
- host在哪个文件夹里面 电脑hosts文件夹位置介绍
- word目录怎么生成 word目录自动生成步骤
- 惠普键盘win键怎么解锁 惠普键盘win键锁了按什么解锁
- 火绒驱动版本不匹配重启没用怎么办 火绒驱动版本不匹配重启依旧不匹配如何处理
电脑教程推荐
win10系统推荐