电脑怎么关闭锁屏广告弹窗 锁屏界面广告的解决方法
更新时间:2024-05-28 13:54:00作者:qiaoyun
众所周知电脑使用的时候如果一段时间不动就会自动进入休眠锁屏状态,可是有不少用户发现在锁屏界面中经常会出现广告,有时候不小心就点击到了,让用户们很是困扰,那么电脑怎么关闭锁屏广告弹窗呢?方法不会难,本教程这就给大家介绍一下锁屏界面广告的解决方法。
方法如下:
1、右键点击系统桌面的空白处,在右键菜单中点击:个性化;
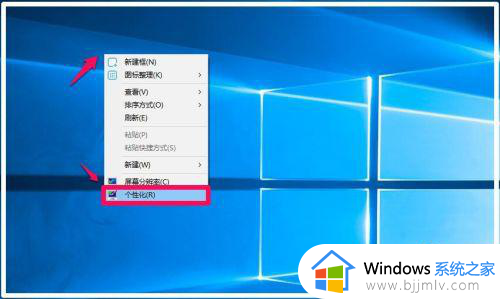
2、在打开的个性化窗口,点击左下方的【桌面背景Harmony】;
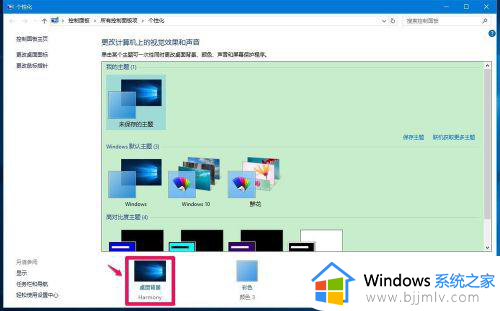
3、在个性化设置窗口,我们点击窗口左侧的【锁屏界面】;
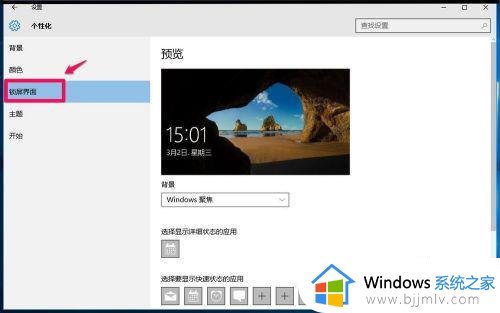
4、在锁屏界面对应的右侧窗口,点击Windows聚焦栏后的小勾,在下拉菜单中选择【图片】或者【幻灯片放映】;
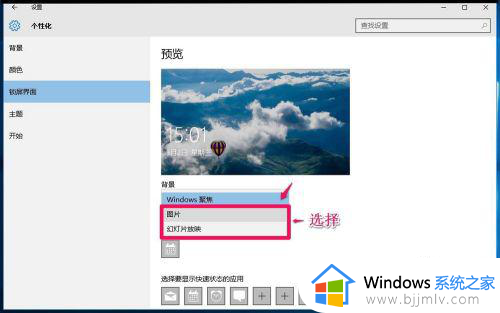
5、向下移动,我们可见在锁屏界面上获取花絮、提示、技巧等功能的开关处于【开】的位置;
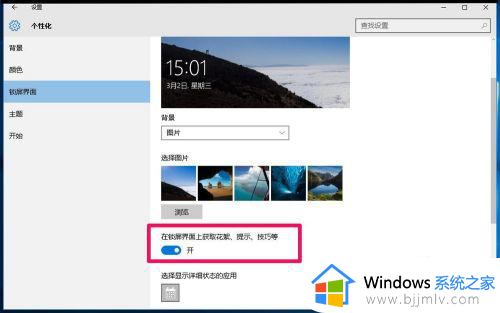
6、点击在锁屏界面上获取花絮、提示、技巧等功能开关的小白圆点,使之处于【关】的位置。
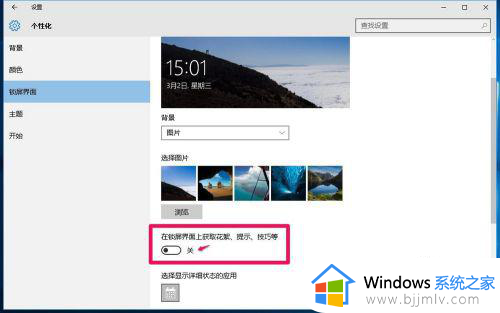
7、退出个性化设置窗口,通过上述设置以后,就不会收到微软Windows10操作系统中嵌入广告的推送了,如果需要收到此类广告,我们点击在锁屏界面上获取花絮、提示、技巧等功能开关的小黑圆点,使之处于【开】的位置就可以。
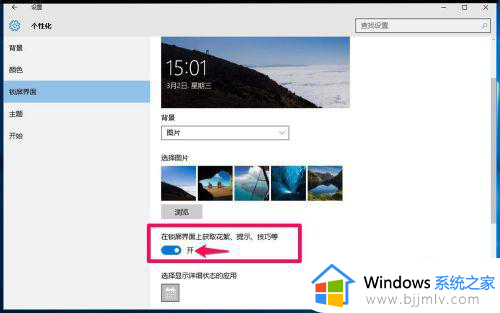
以上就是电脑关闭锁屏广告弹窗的详细方法,大家有一样需求的话可以学习上述方法步骤来关闭,更多经常内容欢迎继续关注本站!
电脑怎么关闭锁屏广告弹窗 锁屏界面广告的解决方法相关教程
- 电脑锁屏出来广告怎么删除?电脑锁屏出现广告怎么关掉
- 怎么关闭电脑屏保的广告弹出 如何取消电脑屏保的广告
- 电脑有广告弹窗怎么清除 关闭电脑广告弹出窗口怎么设置
- 电脑出现广告屏保怎么删除 电脑锁屏广告的消除方法
- qq浏览器广告弹窗如何关闭 qq浏览器关闭广告弹窗的步骤
- 360广告弹窗怎么关闭 关闭360广告的方法
- 电脑锁屏后出现广告要怎么取消?电脑锁屏老是有广告如何关闭
- wps去广告的方法 wps弹窗广告怎么关闭
- 电脑右下角弹窗广告无法关闭怎么回事 电脑右下角的广告关闭不了如何解决
- 电脑拦截广告弹窗怎么设置 电脑如何拦截广告弹出窗口
- 惠普新电脑只有c盘没有d盘怎么办 惠普电脑只有一个C盘,如何分D盘
- 惠普电脑无法启动windows怎么办?惠普电脑无法启动系统如何 处理
- host在哪个文件夹里面 电脑hosts文件夹位置介绍
- word目录怎么生成 word目录自动生成步骤
- 惠普键盘win键怎么解锁 惠普键盘win键锁了按什么解锁
- 火绒驱动版本不匹配重启没用怎么办 火绒驱动版本不匹配重启依旧不匹配如何处理
电脑教程推荐
win10系统推荐