移动硬盘灯亮但不读取为什么 移动硬盘闪灯但读不出的修复方法
移动硬盘是很多人经常会用到的一种工具,主要是用来存储数据资料文件等,然而使用的时候可能会碰到一些问题,比如近日有用户就遇到了移动硬盘灯亮但不读取的情况,很多人不知道为什么会遇到这样的问题,为此,本文这就给大家讲解一下移动硬盘闪灯但读不出的修复方法。
方法一、
有时移动硬盘插入计算机,但无法在我的计算机上显示。此时,可能只是因为移动硬盘没有驱动器号。
1、桌面右键点击此电脑,在打开的菜单项中,选择管理;
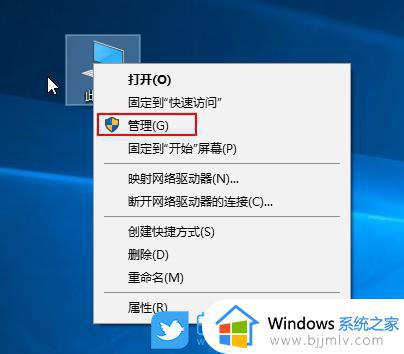
2、计算机管理窗口中,点击左侧存储下的磁盘管理,在右侧找到移动硬盘;
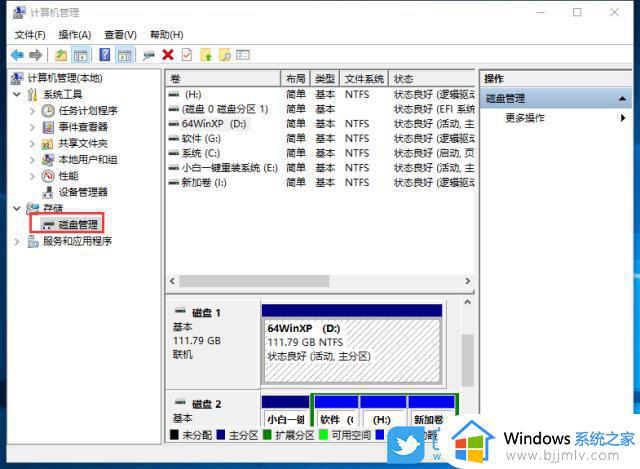
3、右键单击移动硬盘,在打开的菜单项中,选择更改驱动器和路径,然后单击添加将驱动器号添加到移动硬盘,并确认完成,以便显示移动硬盘;
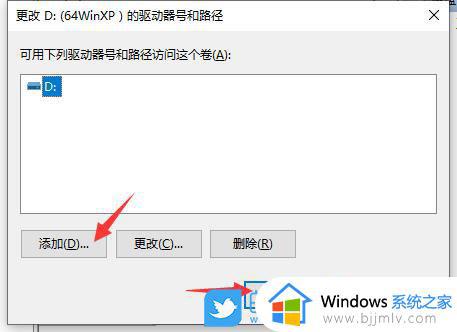
方法二
1、Windows 将根据你所输入的名称,为你打开相应的程序、文件夹、文档或 Internet 资源。运行(Win+R),输入并回车执行devmgmt.msc 命令,打开设备管理器;
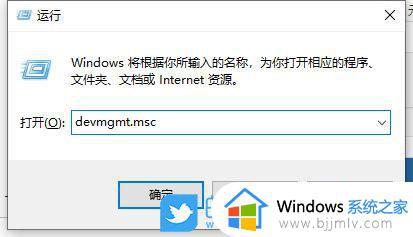
2、设备管理器窗口中,点击顶部查看,在打开的下拉菜单项中,选择显示隐藏的设备;
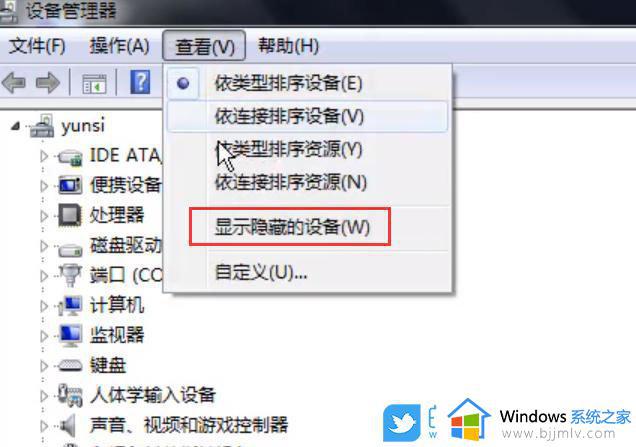
3、双击打开通用串行总线控制器列表,右键单击USB大容量存储设备,在打开的菜单项中,选择卸载;
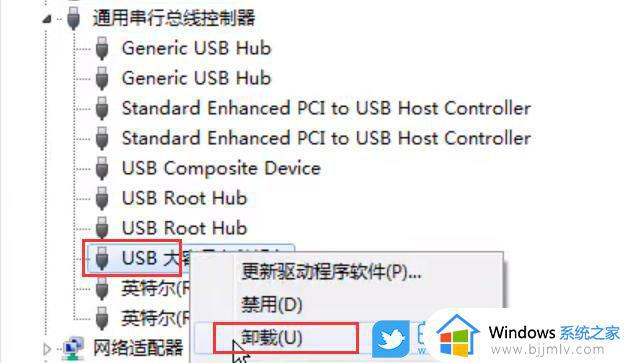
4、确认设备卸载窗口,点击确定即可卸载;
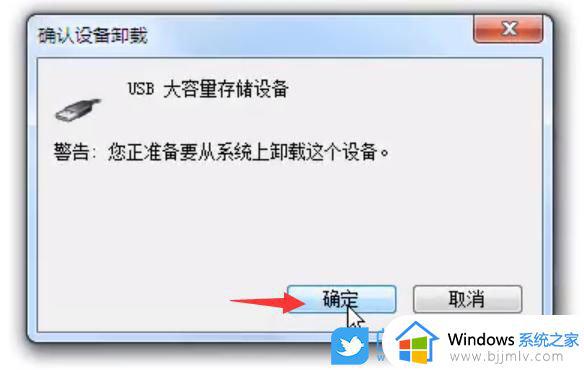
5、右键点击通用串行总线控制器,在打开的菜单项中,选择扫描并检测硬件更改;
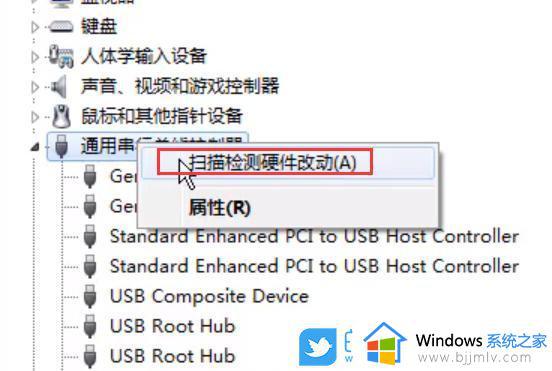
6、然后找到USB根集线器,点击右键,在打开的菜单项中,选择属性;
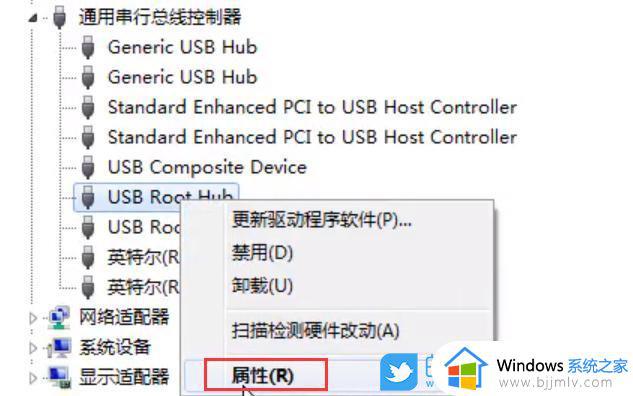
7、然后点击电源管理选项卡,取消勾选允许计算机关闭此设备以节省电源,然后点击确定完成,再次拔下移动硬盘以正常识别它;
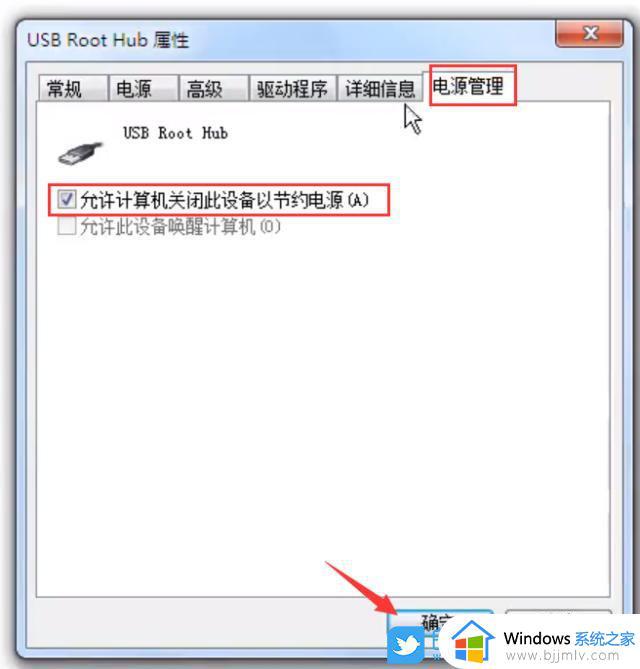
1、按 Win + R 组合键,打开运行,并输入:control 命令,确定或回车,可以快速打开控制面板,然后在所有控制面板窗口中,切换到小图标查看方式,找到并点击设备管理器;
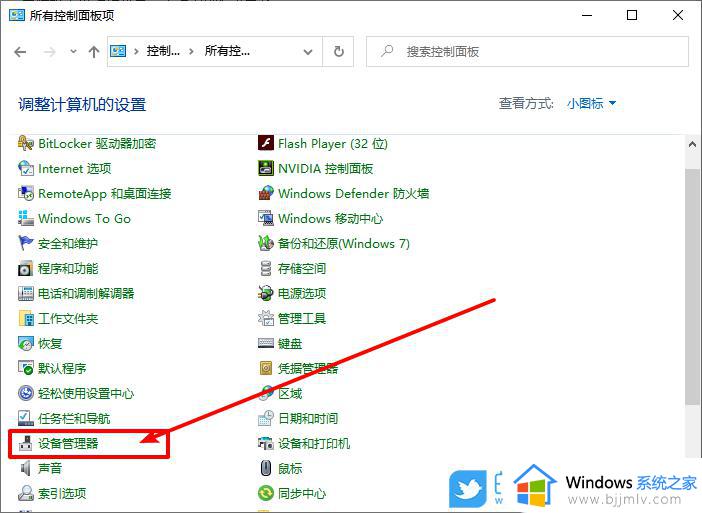
2、设备管理器窗口中,展开磁盘驱动器,看是否都正常,如果正常,卸载不显示的移动硬盘;
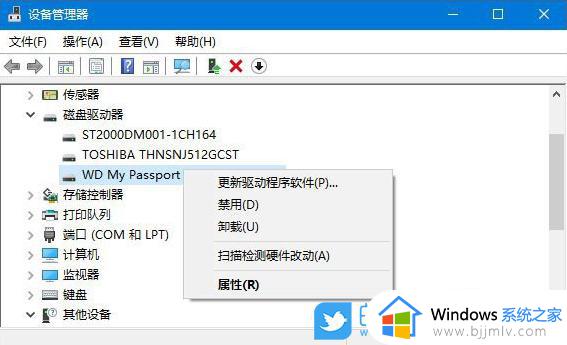
3、最后,重新连接移动硬盘,看此时的驱动程序是否会自动加载,如果还是不行,可以使用由系统总裁开发的驱动总裁扫描一下,重新安装驱动;
方法四
1、按 Win + R 组合键,打开运行,并输入:control 命令,确定或回车,可以快速打开控制面板,然后在所有控制面板窗口中,切换到大图标查看方式,找到并点击电源选项,接着点击当前所选的电源计划旁边的更改计划设置;
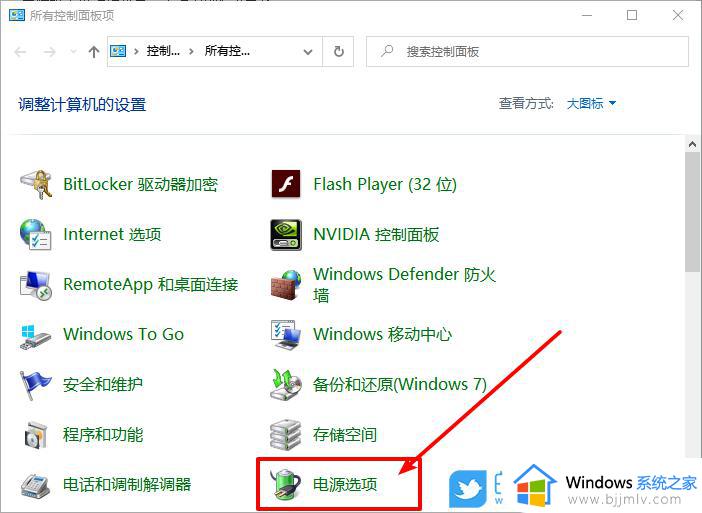
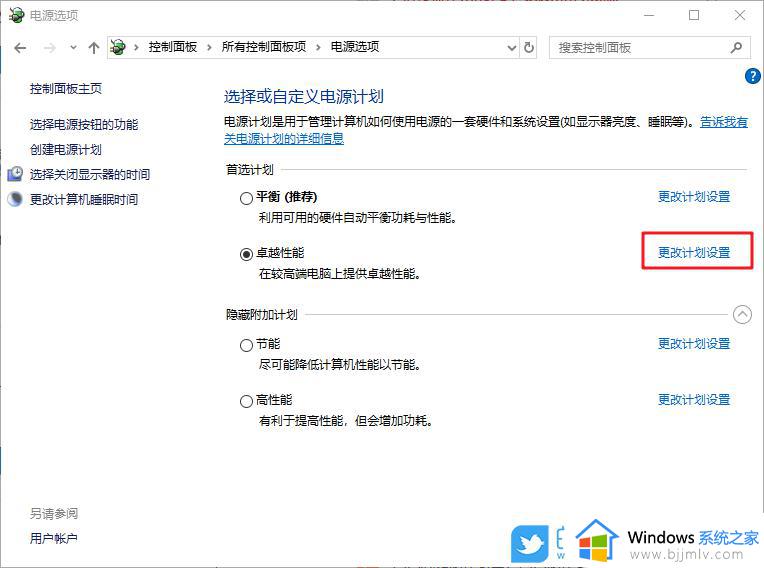
2、路径:所有控制面板项 - 电源选项,编辑计划设置窗口中,点击更改高级电源设置;
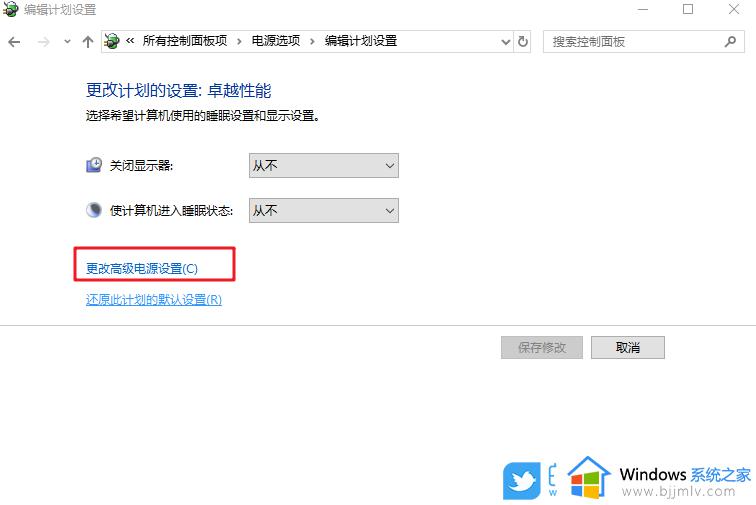
3、选择你要自定义的电源计划,然后选择你希望计算机管理的电源设置,展开USB设置 - USB选择性暂停设置,将其设置为已禁用,最后点击确定即可;
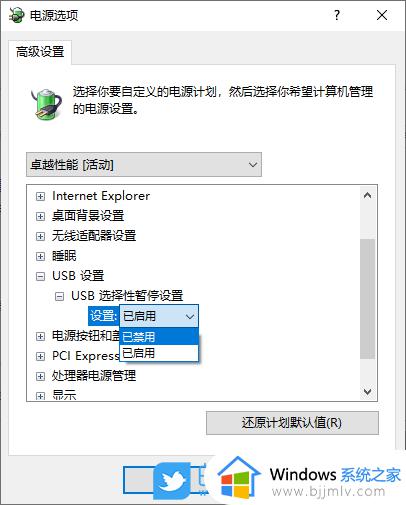
上述给大家介绍的就是移动硬盘灯亮但不读取的详细解决方法,有遇到这样情况的用户们不用担心,可以学习上述方法步骤来进行解决吧。
移动硬盘灯亮但不读取为什么 移动硬盘闪灯但读不出的修复方法相关教程
- 移动硬盘灯亮但电脑无法识别怎么办 移动硬盘灯亮但电脑无法识别解决方法
- 移动硬盘突然读不出来了怎么办 移动硬盘读不出来如何修复
- 移动硬盘转动但识别不出来怎么办 移动硬盘在转但电脑识别不了修复方法
- 笔记本电脑无法读取移动硬盘怎么办 笔记本电脑读不到移动硬盘解决方法
- 移动硬盘无法读取怎么修复 移动硬盘无法识别的解决步骤
- mac移动硬盘不能写入怎么办 mac移动硬盘读不出来如何解决
- 机械键盘能用但是灯不亮怎么回事 机械硬盘能灯不亮但是键盘能用如何解决
- 机械硬盘读取不到怎么办 电脑机械硬盘读取不到解决方法
- 电脑插上移动硬盘不显示怎么办 插上移动硬盘电脑不显示设备如何修复
- 文件或目录损坏且无法读取怎么回事 移动硬盘文件或目录损坏且无法读取如何处理
- 惠普新电脑只有c盘没有d盘怎么办 惠普电脑只有一个C盘,如何分D盘
- 惠普电脑无法启动windows怎么办?惠普电脑无法启动系统如何 处理
- host在哪个文件夹里面 电脑hosts文件夹位置介绍
- word目录怎么生成 word目录自动生成步骤
- 惠普键盘win键怎么解锁 惠普键盘win键锁了按什么解锁
- 火绒驱动版本不匹配重启没用怎么办 火绒驱动版本不匹配重启依旧不匹配如何处理
热门推荐
电脑教程推荐
win10系统推荐