电脑隐藏文件夹怎么显示 如何显示电脑隐藏的文件夹
更新时间:2022-12-14 13:56:32作者:runxin
由于电脑安装的微软系统中存放有些一些重要的文件,因此为了防止一些不熟悉的用户不小心将这些系统文件删除了,通常系统都是默认将其进行隐藏起来,需要用到的时候可以取消隐藏设置,那么电脑隐藏文件夹怎么显示呢?这里小编就来教大家显示电脑隐藏的文件夹设置方法。
具体方法:
1.点左下角“开始”菜单,再点击“计算机”。

2.点击窗口顶部靠左位置的“组织”菜单,选择其中的“文件夹和搜索选项”。
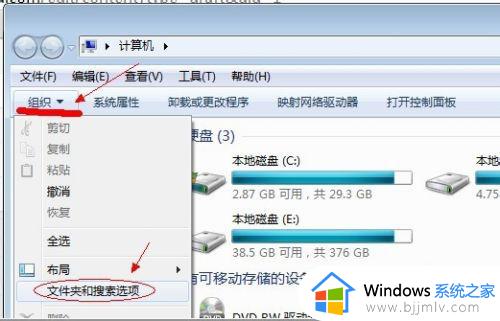
3.在弹出的窗口里点击切换到“查看”选项卡。
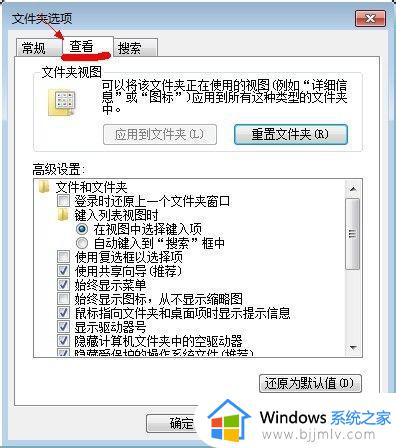
4.在窗口中部位置下拉滚动条,找到“显示隐藏的文件、文件夹或驱动器”。把前面的圈圈选中,然后点击确定。
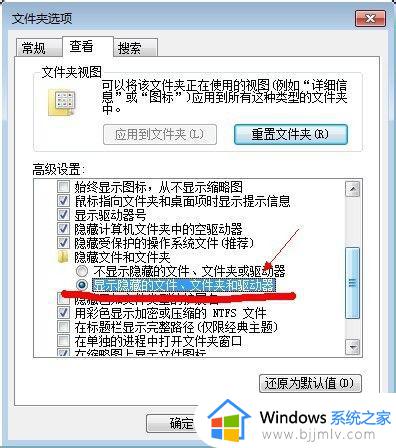
5.这时电脑中的隐藏文件和文件夹就都可以看到了。
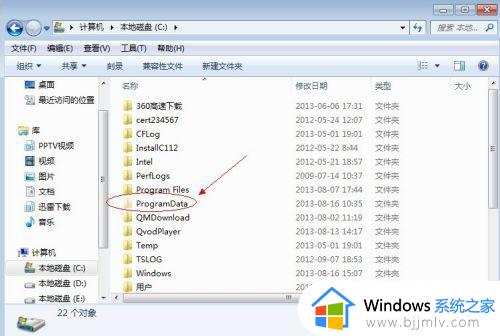
上述就是小编教大家的显示电脑隐藏的文件夹设置方法了,还有不清楚的用户就可以参考一下小编的步骤进行操作,希望能够对大家有所帮助。
电脑隐藏文件夹怎么显示 如何显示电脑隐藏的文件夹相关教程
- 显示电脑隐藏文件夹设置方法 隐藏属性的文件夹怎么显示
- 电脑如何显示隐藏文件夹 电脑怎么查看隐藏文件夹
- 电脑隐藏文件夹怎么打开 电脑如何显示隐藏的文件
- 如何显示电脑隐藏文件夹 怎么把隐藏的文件夹恢复可见
- mac显示隐藏文件夹的步骤 mac怎么显示隐藏文件夹
- 电脑怎么显示隐藏文件夹 怎样查看电脑隐藏的文件
- 电脑如何显示隐藏的文件夹 电脑中怎么显示隐藏的文件夹
- windows隐藏的文件怎么显示出来 如何显示隐藏文件和文件夹
- 电脑显示隐藏文件夹设置方法 怎么查看电脑隐藏的文件
- 隐藏的文件夹怎样显示出来?隐藏的文件夹怎么取消隐藏
- 惠普新电脑只有c盘没有d盘怎么办 惠普电脑只有一个C盘,如何分D盘
- 惠普电脑无法启动windows怎么办?惠普电脑无法启动系统如何 处理
- host在哪个文件夹里面 电脑hosts文件夹位置介绍
- word目录怎么生成 word目录自动生成步骤
- 惠普键盘win键怎么解锁 惠普键盘win键锁了按什么解锁
- 火绒驱动版本不匹配重启没用怎么办 火绒驱动版本不匹配重启依旧不匹配如何处理
热门推荐
电脑教程推荐
win10系统推荐