mac如何打印图片 mac系统怎么打印图片
更新时间:2024-04-09 13:55:00作者:qiaoyun
有些小伙伴在电脑中看到一些好看的图片时,就想要将其打印出来,然而很多人对于mac系统可能不大熟悉,所以并不知道如何打印图片,其实操作方法特别简单,如果你也想打印的话,不妨就跟随着笔者一起来看看mac系统打印图片的详细方法,欢迎一起来看看吧。
方法如下:
1、选择要打印的图片;
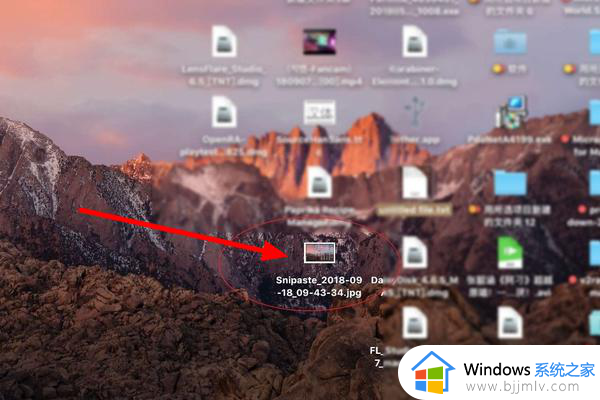
2、右键选择打开方式、预览;
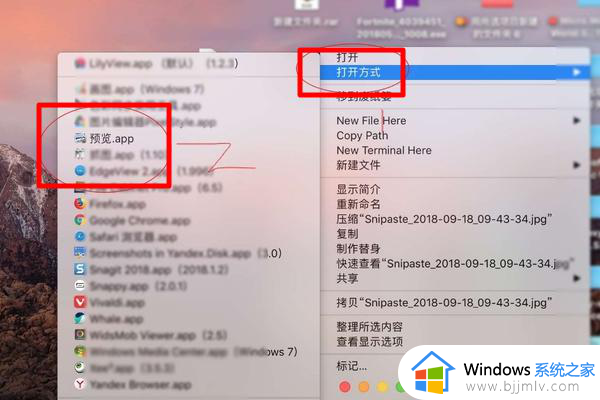
3、点击上方的“文件”功能;
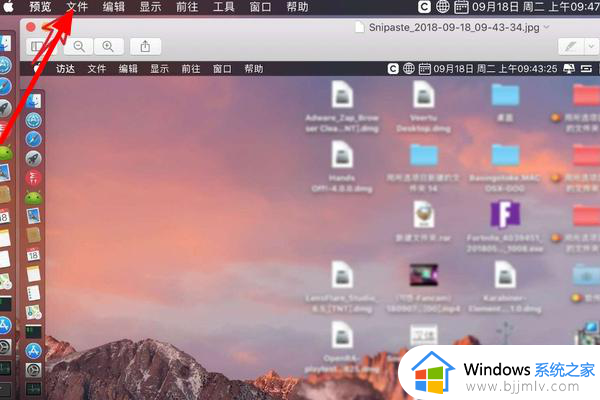
4、选择“打印”;
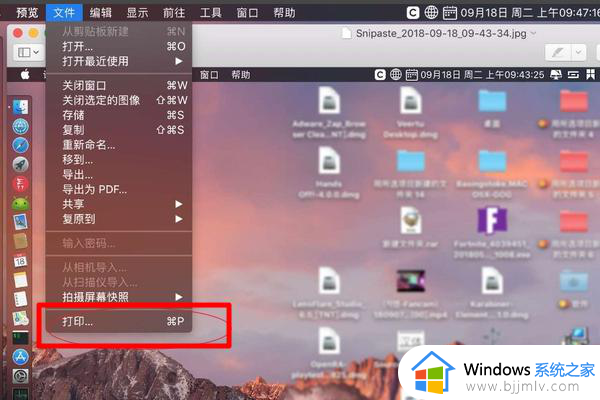
5、选择打印的页数和份数;
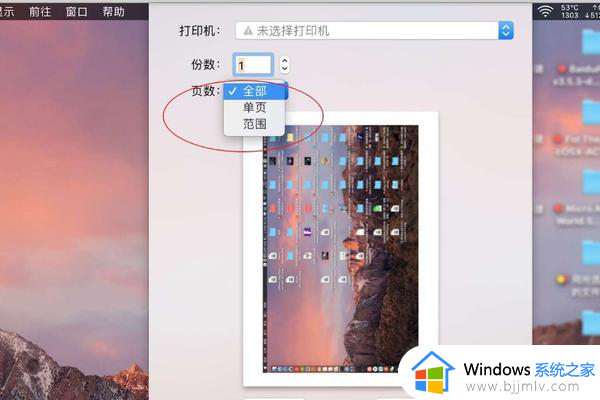
6、点击打印机选项;
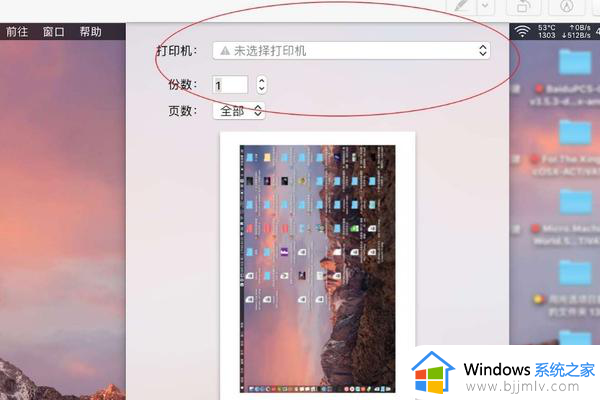
7、然后选择“添加打印机”;
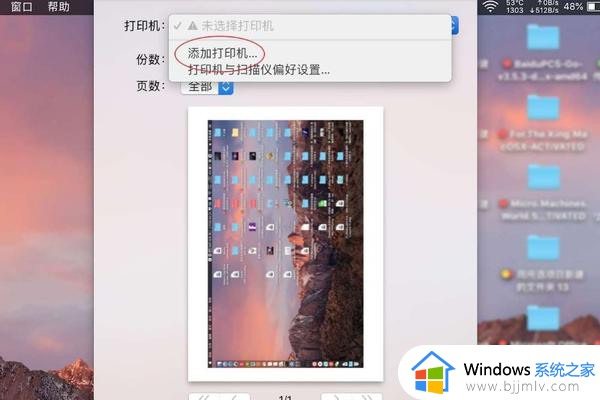
8、选择IP打印机;
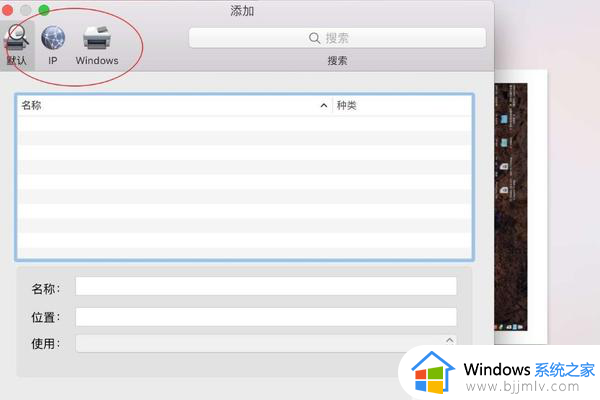
9、输入打印机IP地址;
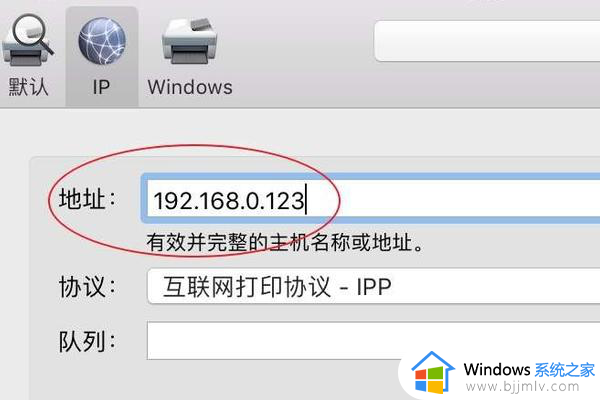
10、点击“协议”;
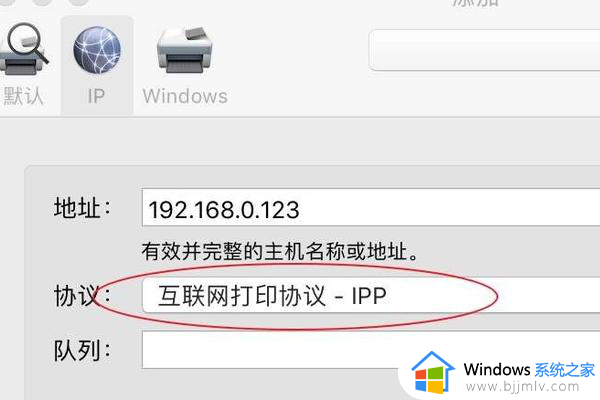
11、选择自己的打印机的协议;
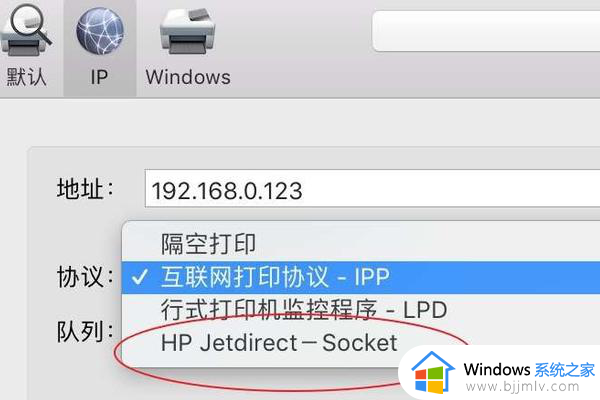
12、点击“使用”选项功能;
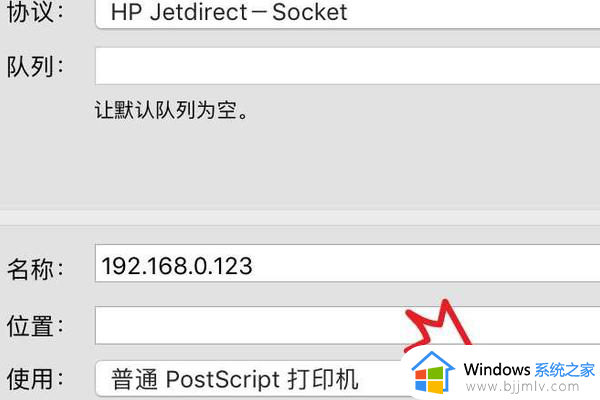
13、选择打印机类型;
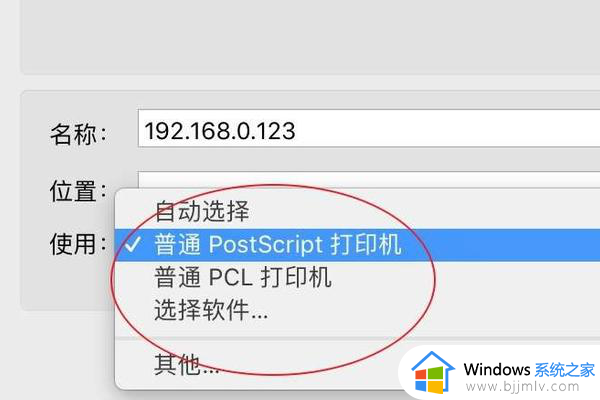
14、选择好打印机后,等待打印机添加完成;
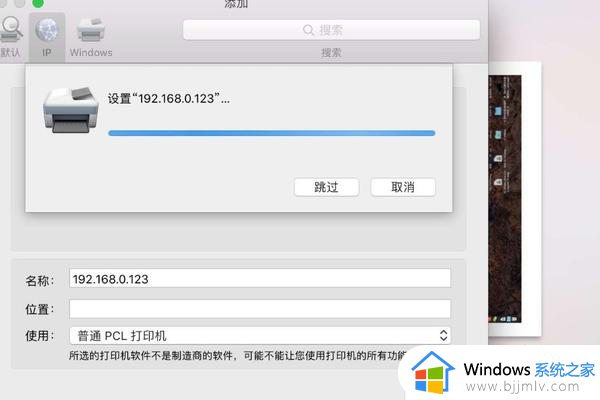
15、然后点击“好”;
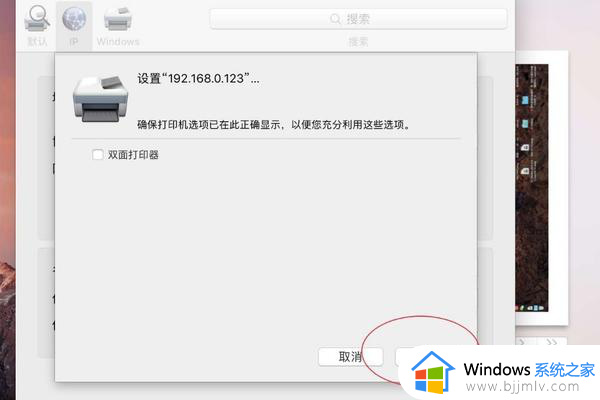
16、最后点击“打印”,就完成图片打印了。
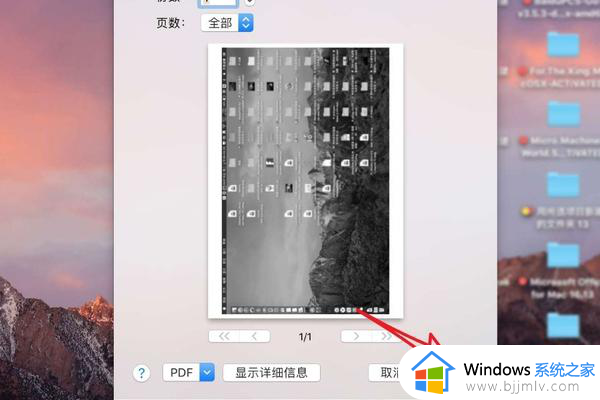
以上给大家介绍的就是mac系统怎么打印图片的详细内容,有需要的话可以参考上述方法步骤来进行操作,希望可以帮助到大家。
mac如何打印图片 mac系统怎么打印图片相关教程
- windows图片查看器无法打印图片如何解决 windows电脑图片查看器打印不了图片怎么办
- 打印图片怎么调整清晰度 电脑打印图片如何调整清晰度
- 能打文档不能打印图片怎么回事 可以打印文档不能打印图片如何解决
- 打印机怎么打印出彩色的图片 打印机如何打印彩色的照片
- 如何使用打印机打印照片 怎么使用打印机打印照片
- 电脑连接打印机怎么扫描图片 电脑如何连接打印机进行扫描图片
- 照片打印怎么去除黑色背景 图片打印出来的黑底如何去掉
- 爱普生打印机怎么打印照片 爱普生打印机如何打印照片
- 奔图打印机m6202w如何复印 奔图打印机m6202w复印教程
- wps怎么在图片上打字进去 如何在wps中的图片上打字
- 惠普新电脑只有c盘没有d盘怎么办 惠普电脑只有一个C盘,如何分D盘
- 惠普电脑无法启动windows怎么办?惠普电脑无法启动系统如何 处理
- host在哪个文件夹里面 电脑hosts文件夹位置介绍
- word目录怎么生成 word目录自动生成步骤
- 惠普键盘win键怎么解锁 惠普键盘win键锁了按什么解锁
- 火绒驱动版本不匹配重启没用怎么办 火绒驱动版本不匹配重启依旧不匹配如何处理
电脑教程推荐
win10系统推荐