win7怎么把c盘空间分配到d盘 win7 c盘分配空间给d盘的步骤
一般电脑中都会有很多个分区磁盘,这样能够方便我们管理文件等,有时候一些分区比较大一些比较小,我们可以将一些大的空间分配到小的C盘中去,比如近日有win7系统用户想要把C盘空间分配到d盘,却不知道要怎么操作,带着此问题,本文给大家介绍一下win7 c盘分配空间给d盘的步骤。
方法如下:
方法1:使用命令提示符调整分区大小
1、按“Win+R”输入“diskmgmt.msc”后按“回车”打开“磁盘管理”。
2、在主界面中右键选择C盘,然后点击“压缩卷”。
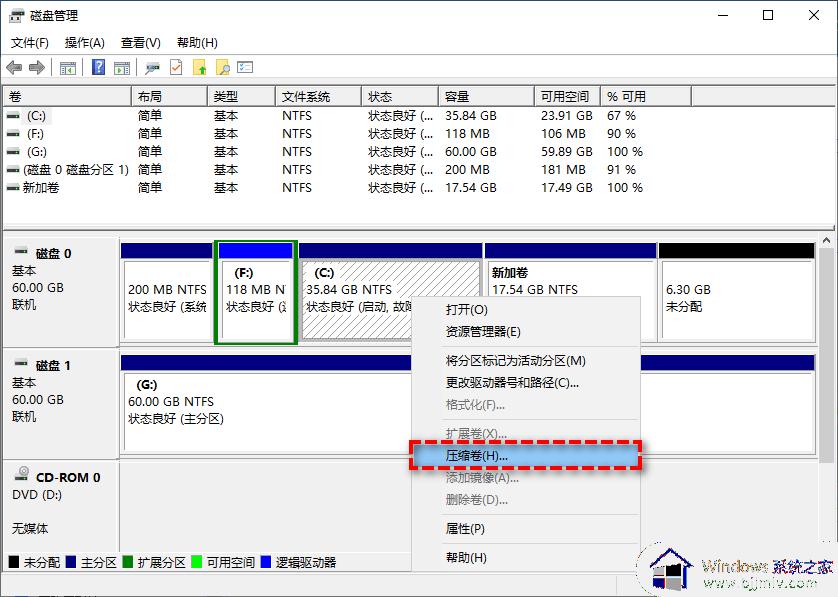
3、在弹出窗口中设置你想要压缩的空间量,然后点击“压缩”等待完成。
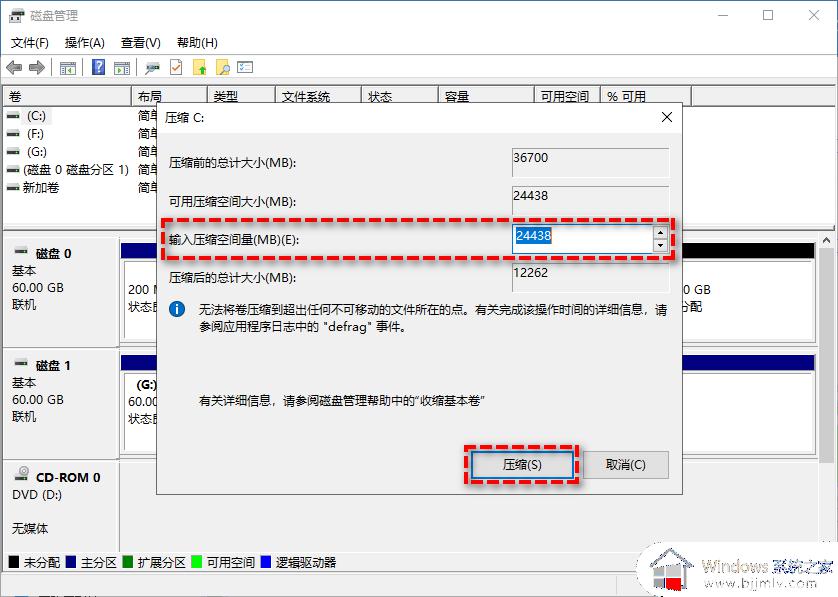
4、然后右键点击你要扩展的分区,选择“扩展卷”,根据提示操作即可。
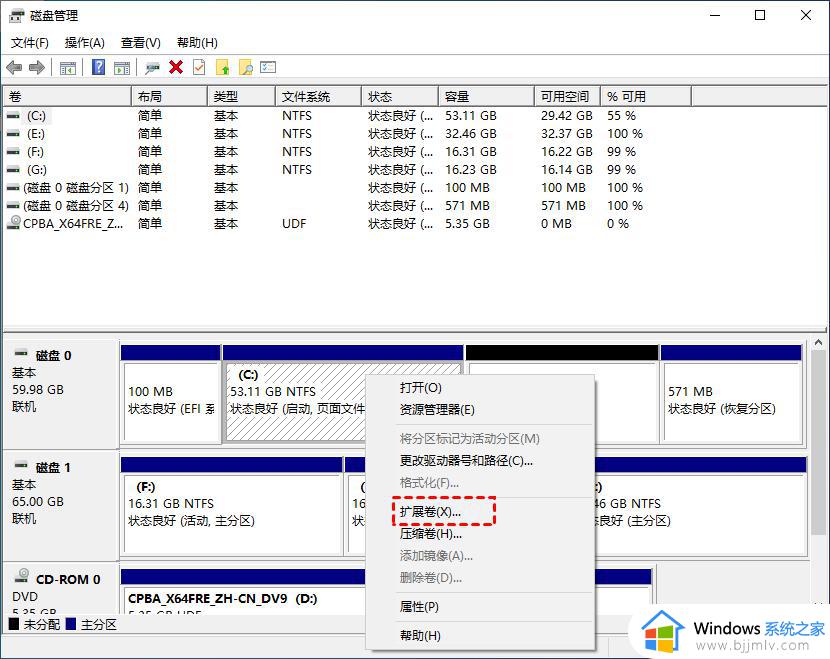
方法2:使用傲梅分区助手调整分区大小
1、下载并安装傲梅分区助手。在主界面中右键点击C盘,选择“调整/移动分区”。
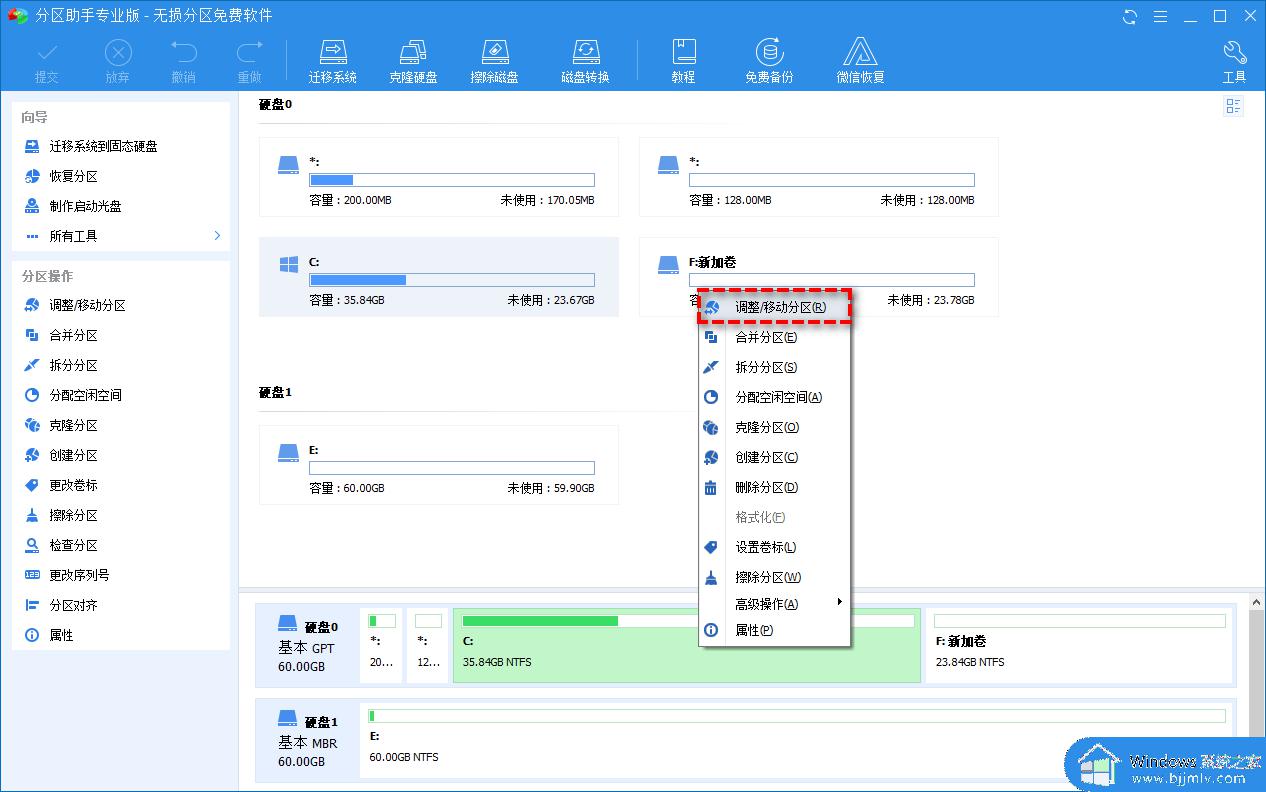
2、在弹出窗口中,用鼠标点击分区右侧空心圆圈并将其向左拖动以调整压缩空间大小,或者可以直接在上方“分区大小”处输入要压缩的分区大小,设置完毕后单击“确定”。
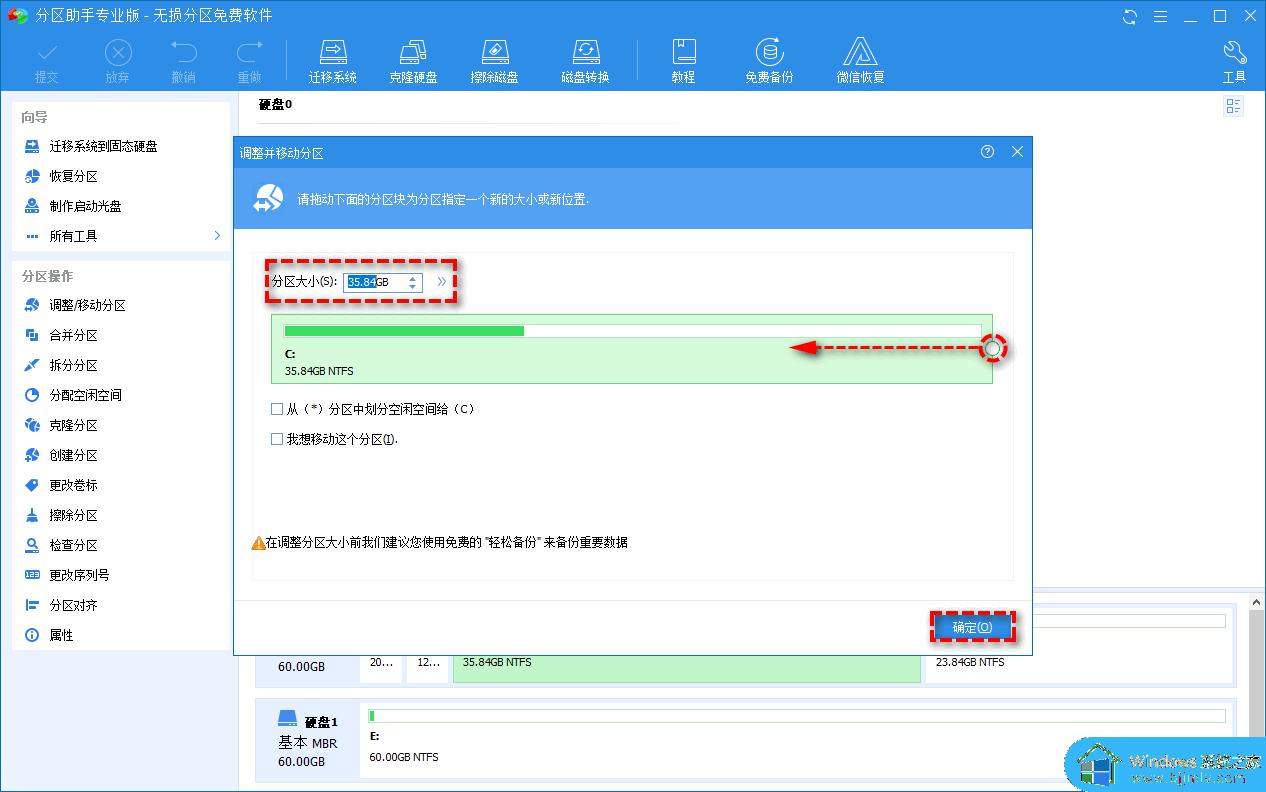
3、在主界面中右键点击D盘,选择“合并分区”。
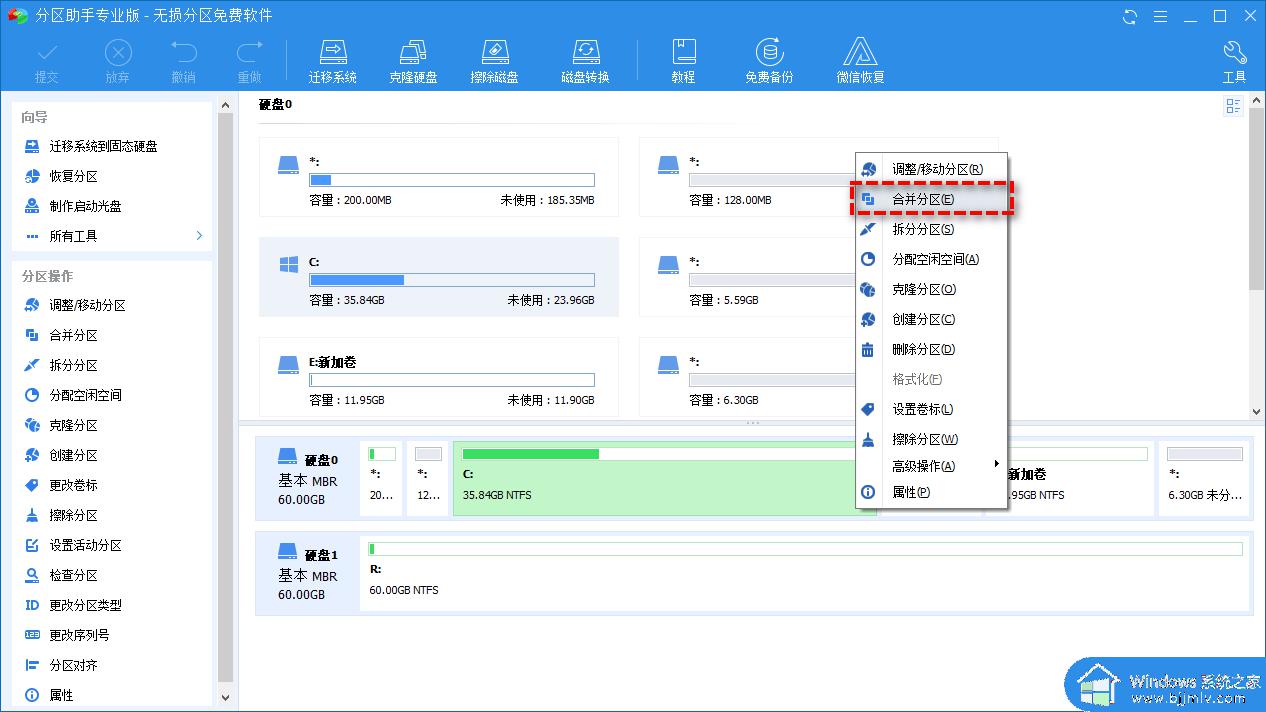
4、在弹出窗口中选择刚压缩出的未分配空间,然后单击“确定”。
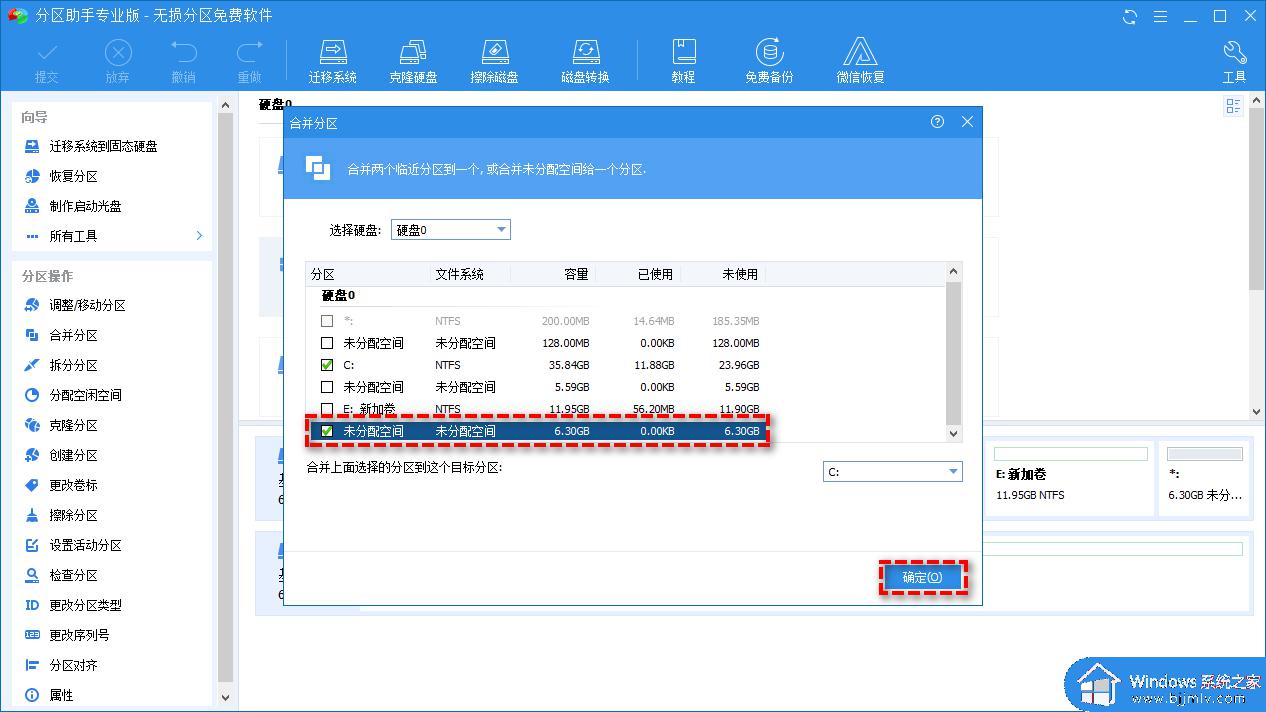
5、返回主界面,单击左上角“提交”按钮以预览即将进行的任务,确认无误后点击“执行”等待完成即可。
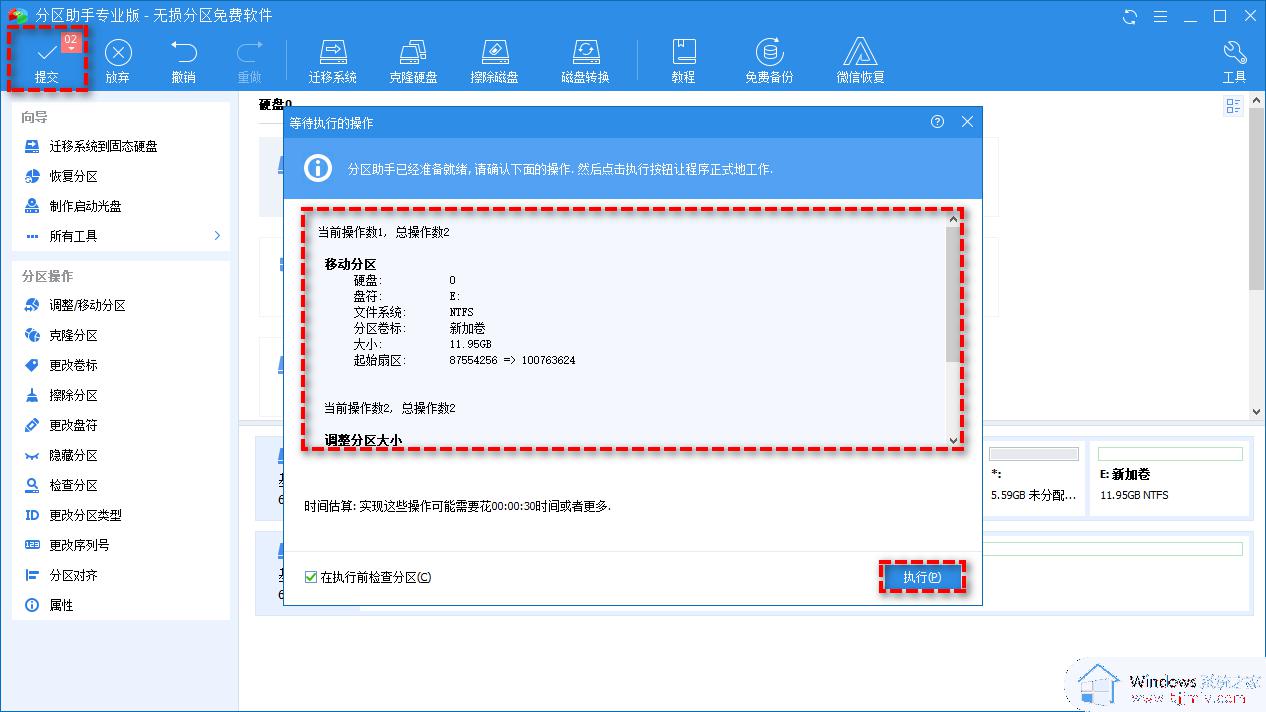
关于win7怎么把c盘空间分配到d盘的详细内容就给大家介绍到这里了,有需要的用户们可以参考上述方法步骤来进行分配就可以了。
win7怎么把c盘空间分配到d盘 win7 c盘分配空间给d盘的步骤相关教程
- win7怎么把c盘空间分配到d盘 win7电脑如何重新分配c盘空间给d盘
- win7把d盘分给c盘设置方法_win7如何把d盘空间分给c盘
- windows7怎么把d盘空间分给c盘 windows7系统如何把d盘空间给c盘
- win7将d盘分一部分给c盘设置方法 win7如何把d盘空间分给c盘
- windows7怎么将c盘空间分配到d盘 windows7系统如何把c盘的内存加到d盘
- win7重新分配磁盘空间给c盘方法 win7怎么重新分配磁盘空间给c盘
- windows7如何把d盘给c盘扩大 windows7怎样将d盘空间转到c盘
- win7怎么分盘给c盘多弄点空间 win7如何给C盘分配更多的空间
- win7怎么重新分配磁盘空间 win7电脑磁盘空间怎么重新分区
- win7分盘c盘如何扩大 win7怎么分盘给c盘多弄点空间
- win7系统如何设置开机问候语 win7电脑怎么设置开机问候语
- windows 7怎么升级为windows 11 win7如何升级到windows11系统
- 惠普电脑win10改win7 bios设置方法 hp电脑win10改win7怎么设置bios
- 惠普打印机win7驱动安装教程 win7惠普打印机驱动怎么安装
- 华为手机投屏到电脑win7的方法 华为手机怎么投屏到win7系统电脑上
- win7如何设置每天定时关机 win7设置每天定时关机命令方法
win7系统教程推荐
- 1 windows 7怎么升级为windows 11 win7如何升级到windows11系统
- 2 华为手机投屏到电脑win7的方法 华为手机怎么投屏到win7系统电脑上
- 3 win7如何更改文件类型 win7怎样更改文件类型
- 4 红色警戒win7黑屏怎么解决 win7红警进去黑屏的解决办法
- 5 win7如何查看剪贴板全部记录 win7怎么看剪贴板历史记录
- 6 win7开机蓝屏0x0000005a怎么办 win7蓝屏0x000000a5的解决方法
- 7 win7 msvcr110.dll丢失的解决方法 win7 msvcr110.dll丢失怎样修复
- 8 0x000003e3解决共享打印机win7的步骤 win7打印机共享错误0x000003e如何解决
- 9 win7没网如何安装网卡驱动 win7没有网络怎么安装网卡驱动
- 10 电脑怎么设置自动保存文件win7 win7电脑设置自动保存文档的方法
win7系统推荐
- 1 雨林木风ghost win7 64位优化稳定版下载v2024.07
- 2 惠普笔记本ghost win7 64位最新纯净版下载v2024.07
- 3 深度技术ghost win7 32位稳定精简版下载v2024.07
- 4 深度技术ghost win7 64位装机纯净版下载v2024.07
- 5 电脑公司ghost win7 64位中文专业版下载v2024.07
- 6 大地系统ghost win7 32位全新快速安装版下载v2024.07
- 7 电脑公司ghost win7 64位全新旗舰版下载v2024.07
- 8 雨林木风ghost win7 64位官网专业版下载v2024.06
- 9 深度技术ghost win7 32位万能纯净版下载v2024.06
- 10 联想笔记本ghost win7 32位永久免激活版下载v2024.06