win10ltsc安装教程 win10ltsc如何安装
在win10操作系统中,ltsc版本因其稳定性和长期支持而受到许多小伙伴们的青睐。然而,有些小伙伴可能还不知道如何在win10操作系统上安装ltsc版本,对此小伙伴就想要知道win10ltsc如何安装,那么今天小编就给大家介绍一下win10ltsc安装教程,快来学习一下吧,希望能够帮助到大家。
具体方法:
1.将所需资料放入D盘或其他驱动器中,也可以点击上方进行下载。
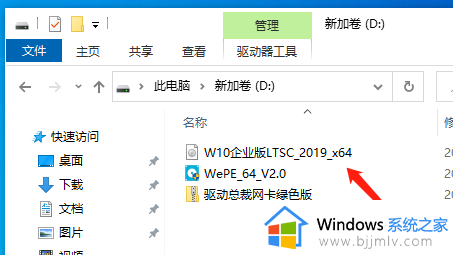
2、将启动U盘插入电脑并重启,狂按F12键以选择U盘盘符进行确认:

3、进入PE系统桌面,点击“分区工具”或“分区助手”格式化C盘:
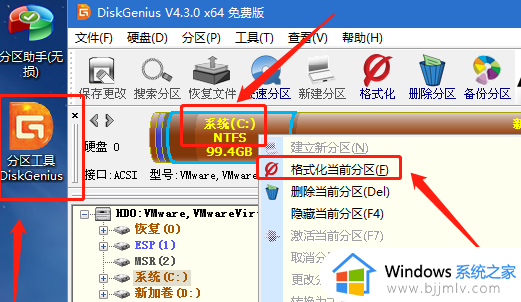
温馨提示:格式化前务必备份重要数据,格式化后数据难以恢复。
4、对于固态硬盘,建议将簇大小设为4096(即4K对齐)以充分利用其性能:
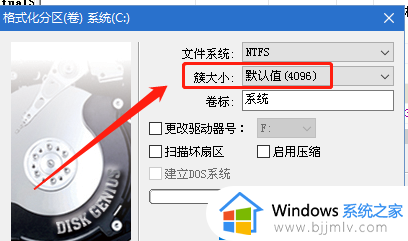
5、格式化C盘之后,原有系统将不再存在。启动Windows安装程序:
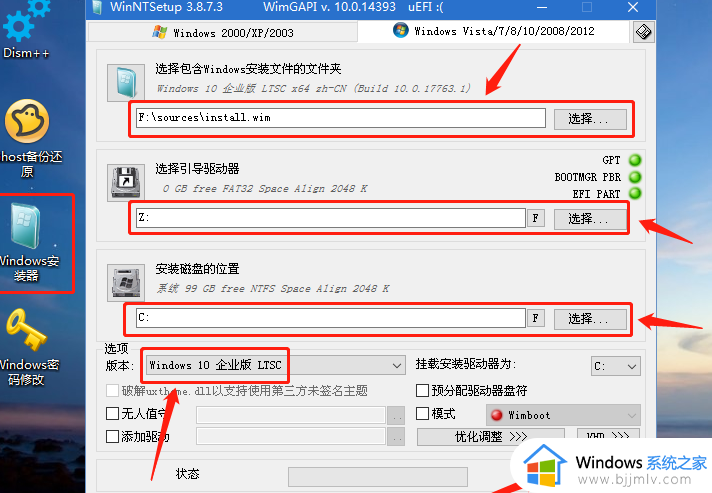
温馨提示:在此界面,选择D盘中的Win10LTSC版本系统安装文件;
其次,选择启动分区。格式化C盘过程中软件会自动判断启动分区是否已被格式化。系统安装完毕后,旧系统仍将会显示在启动菜单中。
第三,选择系统安装盘符,默认为C盘。但请注意,在PE系统中,C盘盘符并不一定为C盘。务必确认无误,以免升级其他数据盘时造成数据丢失。
6、点击“开始安装”后,会出现确认框。按照默认参数进行操作并点击“确定”:
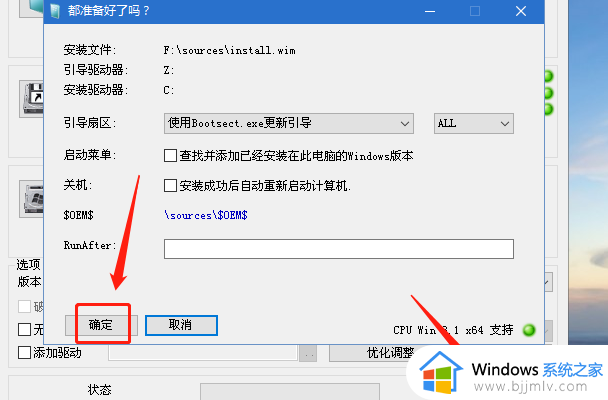
7.耐心等待进度条完成:
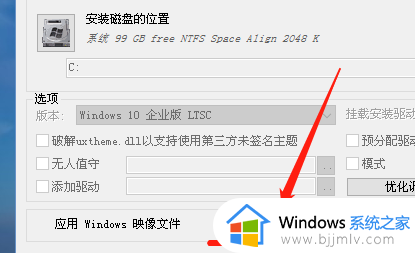
8、进程结束后,请根据提示点击重启:
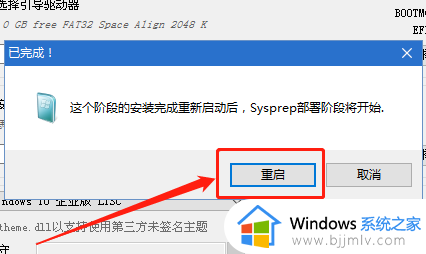
9、成功重启后,界面如下:
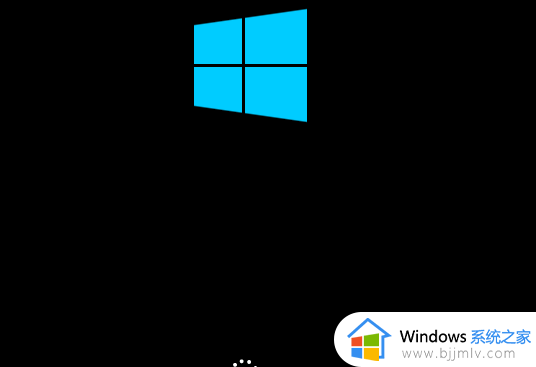
10.现处于此界面:
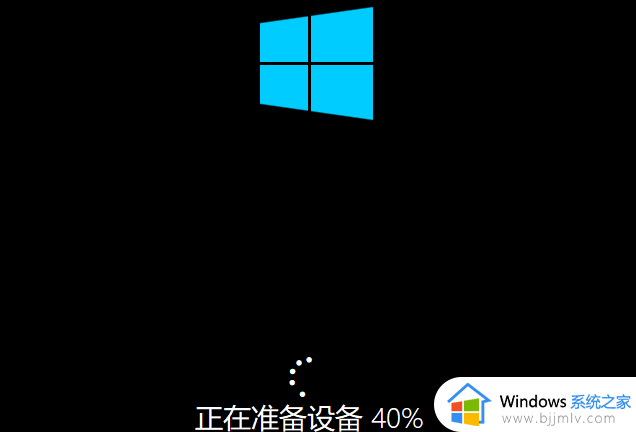
11、再次重启后,界面如下:
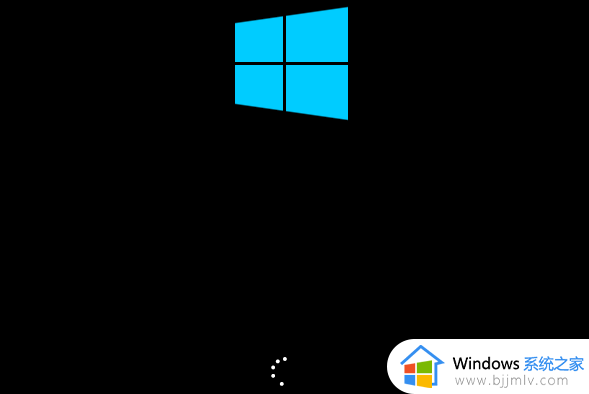
12、最终进入熟悉的Win10LTSC版本系统界面:

13、在后续设置中:
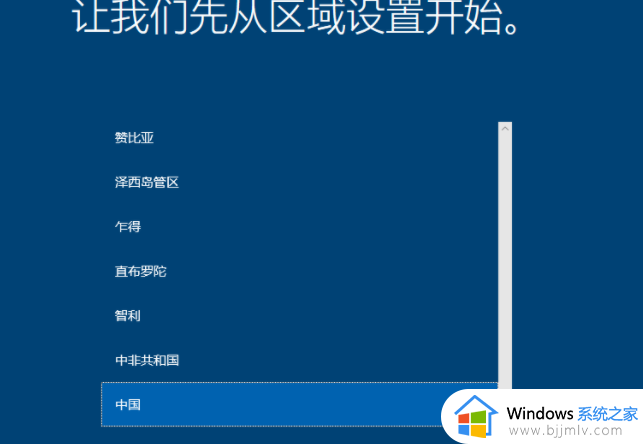
14、自行解决:
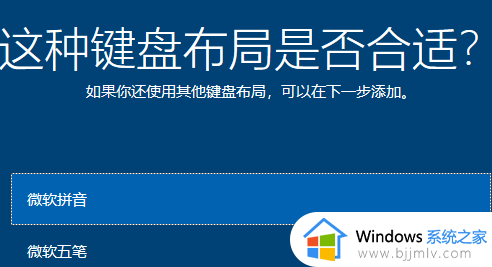
15、自行解决:

16、您需要自行解决:
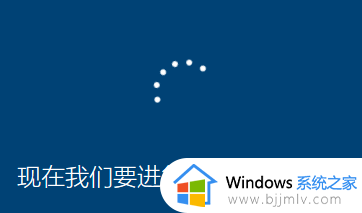
17、耐心等待:
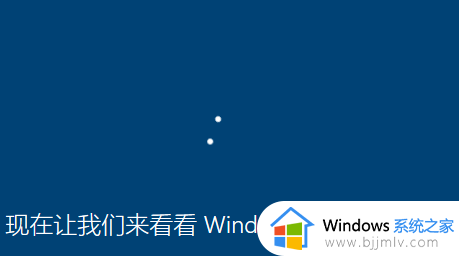
18、此类协议可用于:
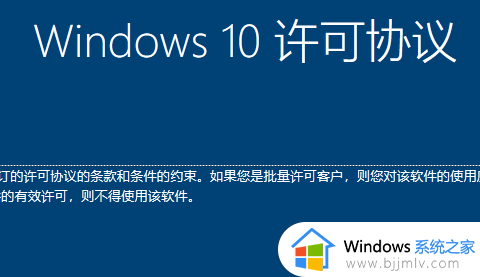
19、若不希望使用账户登录,选择“更改为域加入”:
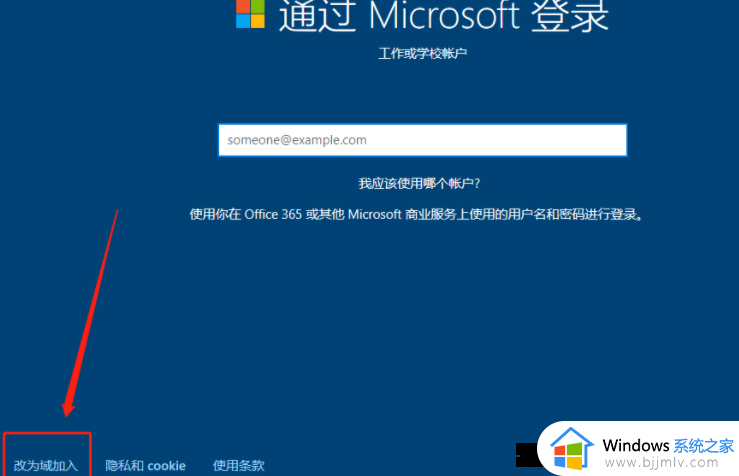
20、您不在昵称上使用妻子名义,则不应使用于此:毛毛虫为我专属名称。仅供加密日记应用。哈,这里为密码,未附图:
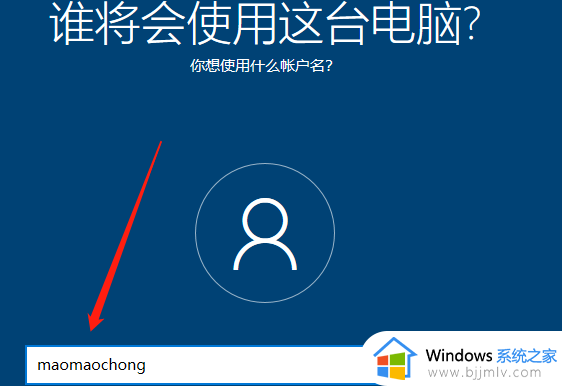
21、予以确认:
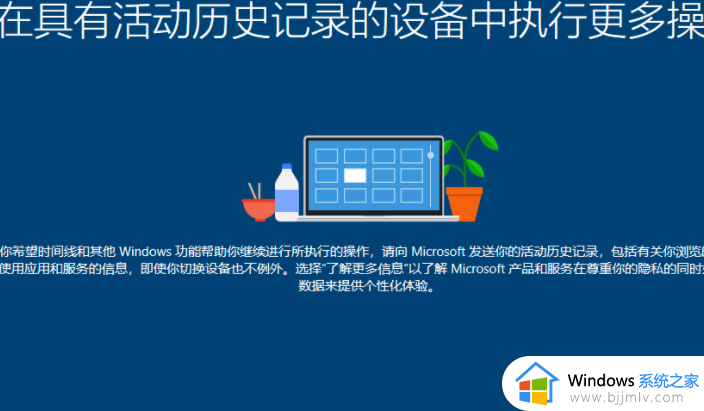
22、如无需使用,完全关闭以避免占用资源及阻碍系统:
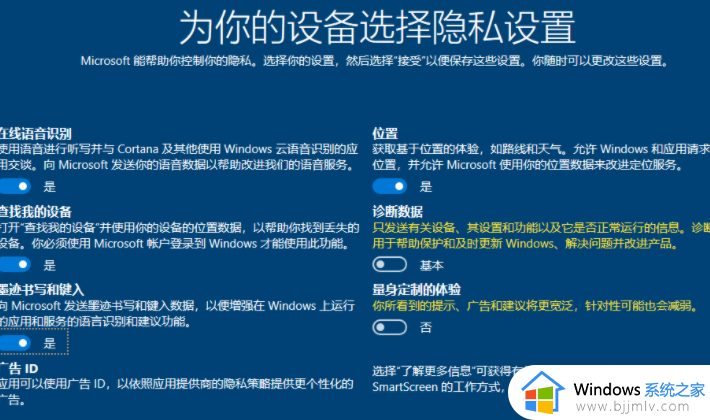
23、最后一步:

24、系统桌面已呈现。原版系统仅包含回收站一电脑图标。依照事实:
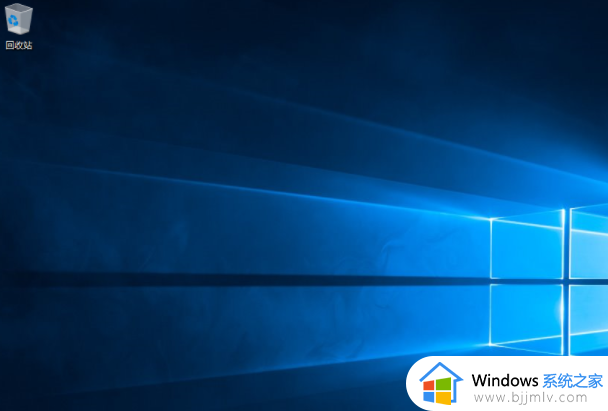
25、如何创建桌面图标?在左下角第二个图标上选择“桌面图标”,启动“主题与相关设置”:
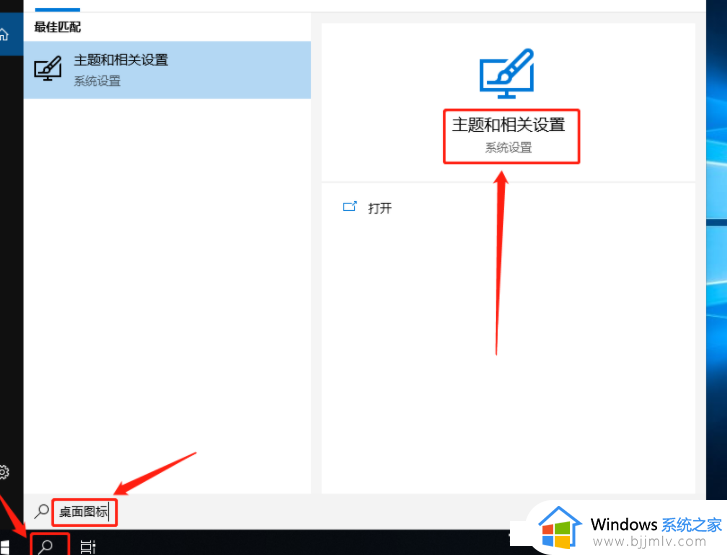
26、在新弹出窗口中,将右侧栏拉到底部,选择“桌面图标设置”:
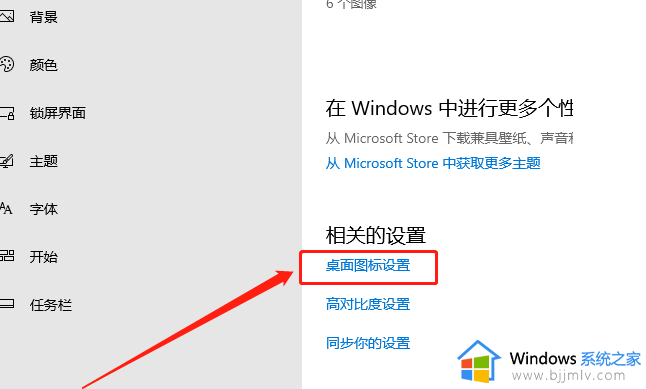
27、勾选所有必须项并确认:
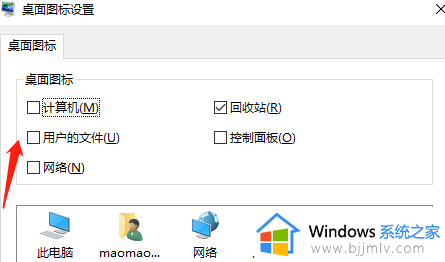
28、操作完成:
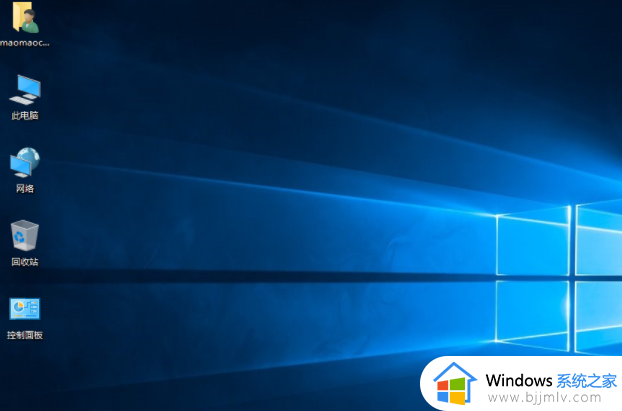
以上全部内容就是小编带给大家的win10ltsc安装教程详细内容分享啦,小伙伴们如果你们有需要的话,可以参考本文的内容进行操作,希望能够帮助到大家。
win10ltsc安装教程 win10ltsc如何安装相关教程
- win10apk安装程序如何安装 win10安装apk教程
- win10ltsc微软商店在哪里 win10ltsc如何打开微软商店
- win10ltsc怎么激活 win10ltsc激活步骤
- win10ltsc无法激活怎么办 win10ltsc激活不了如何处理
- win10安装ubuntu教程 win10怎么安装ubuntu
- win10ltsc支持到哪一年截止 win10ltsc支持什么时候终止
- win10jdk怎么安装 win10jdk安装教程
- win10ghost文件怎么安装 windows10ghost安装教程
- win10如何重新安装网卡驱动 win10系统网卡驱动安装教程
- win10如何安装虚拟机 win10安装虚拟机的图文教程
- win10如何看是否激活成功?怎么看win10是否激活状态
- win10怎么调语言设置 win10语言设置教程
- win10如何开启数据执行保护模式 win10怎么打开数据执行保护功能
- windows10怎么改文件属性 win10如何修改文件属性
- win10网络适配器驱动未检测到怎么办 win10未检测网络适配器的驱动程序处理方法
- win10的快速启动关闭设置方法 win10系统的快速启动怎么关闭
win10系统教程推荐
- 1 windows10怎么改名字 如何更改Windows10用户名
- 2 win10如何扩大c盘容量 win10怎么扩大c盘空间
- 3 windows10怎么改壁纸 更改win10桌面背景的步骤
- 4 win10显示扬声器未接入设备怎么办 win10电脑显示扬声器未接入处理方法
- 5 win10新建文件夹不见了怎么办 win10系统新建文件夹没有处理方法
- 6 windows10怎么不让电脑锁屏 win10系统如何彻底关掉自动锁屏
- 7 win10无线投屏搜索不到电视怎么办 win10无线投屏搜索不到电视如何处理
- 8 win10怎么备份磁盘的所有东西?win10如何备份磁盘文件数据
- 9 win10怎么把麦克风声音调大 win10如何把麦克风音量调大
- 10 win10看硬盘信息怎么查询 win10在哪里看硬盘信息
win10系统推荐