笔记本电脑不显示电池电量怎么办 笔记本电脑下边不显示电池电量如何解决
更新时间:2023-10-27 13:57:00作者:qiaoyun
通常我们使用笔记本电脑的时候,都会在任务栏右下角显示电池电量图标,方便我们及时关注笔记本电脑的电量情况,可是有不少用户却遇到了笔记本电脑不显示电池电量的现象,这样使用起来不方便,那么要怎么办呢,本教程这就给大家介绍一下笔记本电脑下边不显示电池电量的详细解决方法。
方法如下:
1、在桌面右下角没有电池图标。

2、返回到电脑桌面,找到此电脑,然后点击鼠标右键选择“管理”。
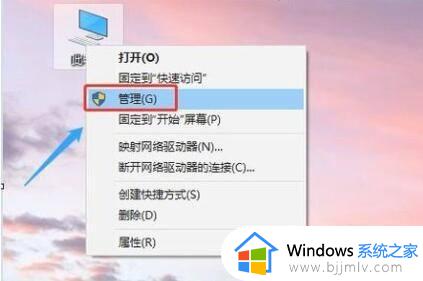
3、接下来会弹出“计算机管理”对话框。
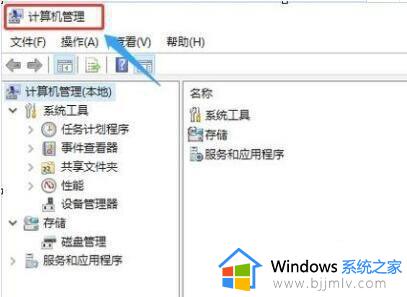
4、点击该对话框左侧的“设备管理器”。
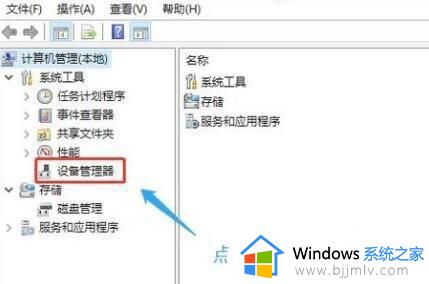
5、点击以后在右侧会弹出电脑自带的一些硬件设备,比如硬盘、键盘等,从中找到电池,然后双击打开折叠项。
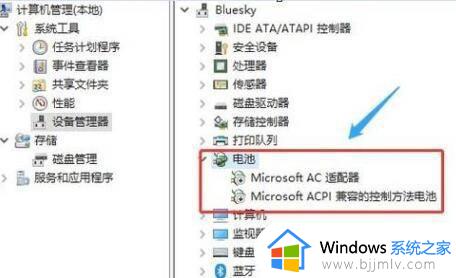
6、看到折叠项一共有两个,分别选择以后点击鼠标右键选择“启用设备”,这两项全部做这样的设置。
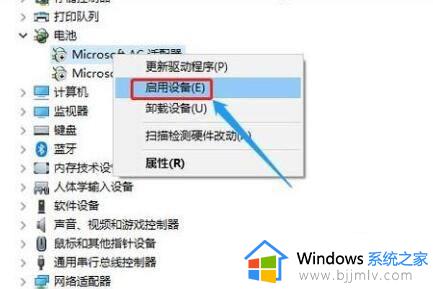
7、再次返回到电脑桌面,就会看到有了电池图标了。

关于笔记本电脑不显示电池电量的详细解决方法,有遇到这样情况的小伙伴们可以参考上述方法来进行解决,希望对大家有帮助。
笔记本电脑不显示电池电量怎么办 笔记本电脑下边不显示电池电量如何解决相关教程
- 笔记本电脑电池显示0%正在充电怎么办 笔记本电脑电池显示0充不进去电如何处理
- dell笔记本电池0%充不进电怎么激活 戴尔笔记本电脑电池显示0%充不进去电如何解决
- 笔记本电脑长期不用电池充不上电怎么办 笔记本电池长久不用无法充电如何解决
- 笔记本电池怎么取下来 笔记本电脑电池怎么拆下来
- 笔记本电脑很久没用电池充不进电怎么回事 笔记本电脑长时间没用电池充不进电如何解决
- 华硕笔记本电池0%充不进电怎么办 华硕笔记本电脑电池0%充不进电如何解决
- 笔记本电脑重装系统后电池用不了怎么办 笔记本重装系统电池不能用了如何解决
- 戴尔笔记本电池不充电怎么修复 戴尔笔记本电脑电池充不进电的解决方法
- 笔记本电池一直显示97%充不满怎么办 笔记本电池只能充到97%处理方法
- 笔记本电脑充不进去电了如何解决 笔记本电脑电池充不上电了怎么办
- 惠普新电脑只有c盘没有d盘怎么办 惠普电脑只有一个C盘,如何分D盘
- 惠普电脑无法启动windows怎么办?惠普电脑无法启动系统如何 处理
- host在哪个文件夹里面 电脑hosts文件夹位置介绍
- word目录怎么生成 word目录自动生成步骤
- 惠普键盘win键怎么解锁 惠普键盘win键锁了按什么解锁
- 火绒驱动版本不匹配重启没用怎么办 火绒驱动版本不匹配重启依旧不匹配如何处理
电脑教程推荐
win10系统推荐