win10怎么显示文件夹大小 win10怎样设置显示文件夹大小
对于win10电脑中存放的各种不同作用的文档文件,都会有相应的文件大小占用到内存空间,然而很多用户在使用win10系统时,却都没有看到文件夹显示的内存大小,因此也不知道文件夹占用的空间大小,对此win10怎么显示文件夹大小呢?今天小编就来教大家win10怎样设置显示文件夹大小,以供大家参考。
具体方法如下:
一、使用第三方资源管理器软件
1、通过定制Tablacus Explorer文件夹容量透视功能来实现文件夹大小的显示。
首先下载只有几百KB大小的绿色便携版文件资源管理器软件Tablacus Explorer。启动后在资源管理窗口中右键单击文件列表标题栏,然后从弹出菜单中选择最底部的命令“其他…”。
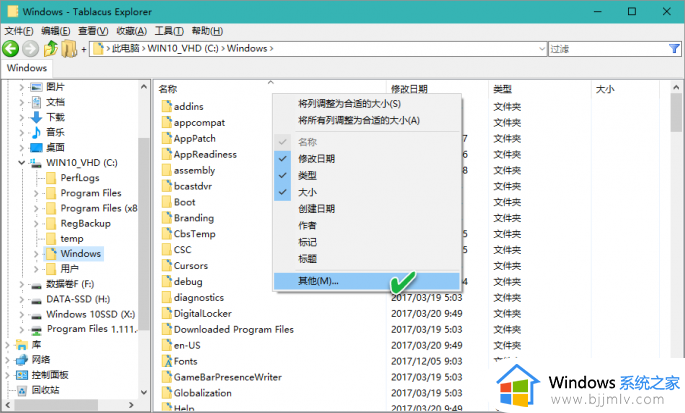
2、接下来,在随后出现的选择详细信息列表窗口中,选中“总计文件大小”选项,然后确定。
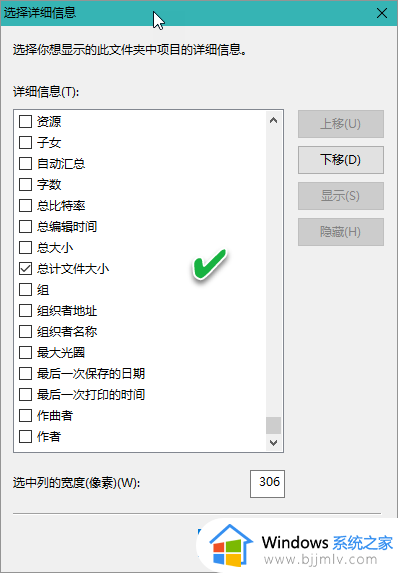
3、随后再回到Tablacus Explorer文件资源管理器窗口中,就可以在最右侧出现一列显示文件夹大小的信息。
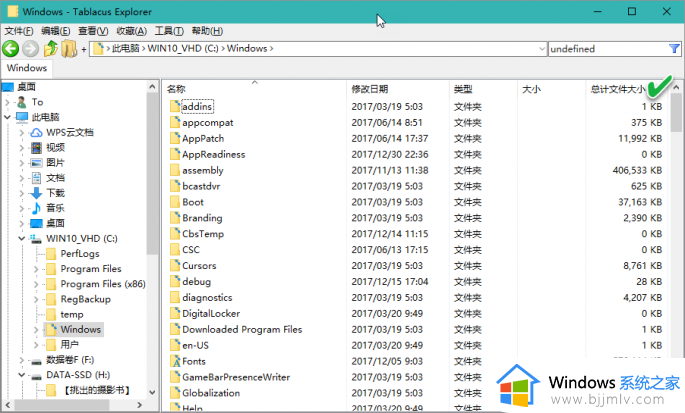
小提示:执行上述操作后,若文件夹大小信息列表没有显示出来。可通过Tablacus Explorer软件的Options设置窗口,依次点击“选项→列表→资源管理器”,然后将其下的“详细信息”选中即可。
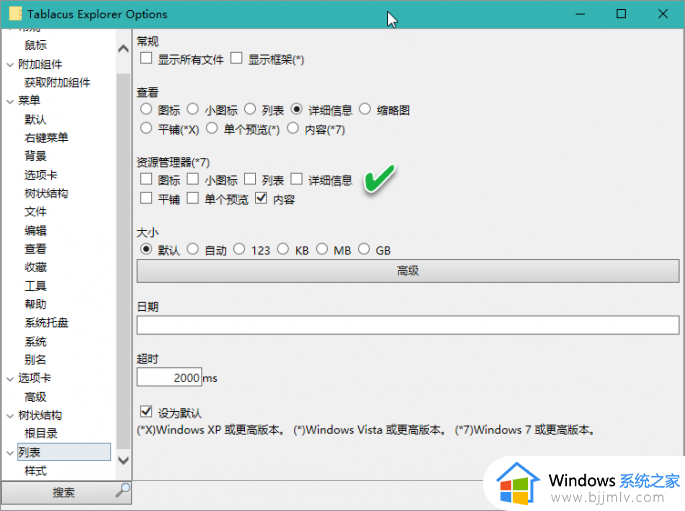
二、使用Windows插件实现
如果不希望使用第三方软件,给Windows文件资源管理器添加FolderSize插件,也可以实现文件夹大小列表显示功能。该插件安装之后,每当我们在Windows资源管理器中点击打开某个盘符或一个文件夹后,就会跳出一个Folder Size浮动窗口,其中文件列表的右侧一列Size,即显示出每个文件夹的大小。
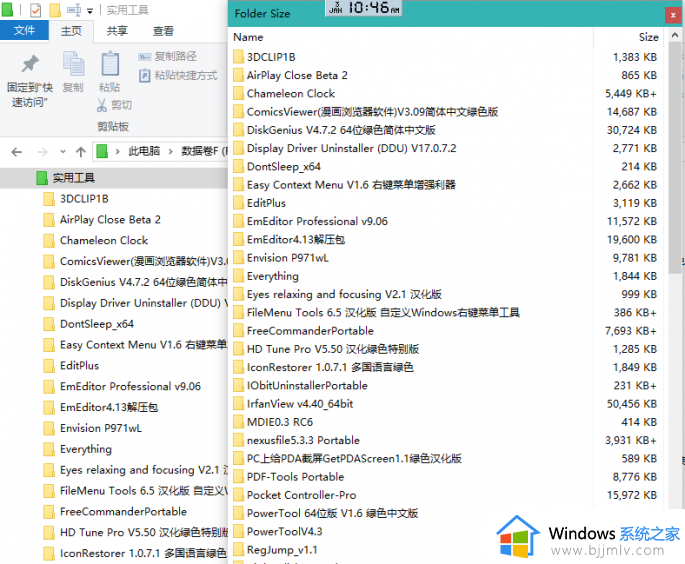
综上所述就是小编教大家的win10怎样设置显示文件夹大小全部内容了,还有不懂得用户就可以根据小编的方法来操作吧,希望本文能够对大家有所帮助。
win10怎么显示文件夹大小 win10怎样设置显示文件夹大小相关教程
- win10怎么显示文件夹大小 win10电脑如何显示文件夹大小
- win10怎么显示文件夹大小 win10显示文件夹大小步骤
- windows10显示文件夹大小的方法 windows10如何显示文件夹大小
- win10怎样把文件夹字体变大 win10如何调整文件夹字体大小
- win10文件夹字体大小怎么调整 win10怎样调整文件夹里的字体大小
- win10不显示隐藏文件怎么设置 win10如何不显示隐藏文件夹
- win10怎样显示隐藏的文件夹 windows10如何显示隐藏文件夹
- win10教育版如何设置显示隐藏文件夹 win10教育版显示隐藏的文件夹怎么设置
- win10如何显示隐藏文件和文件夹 win10怎么显示隐藏文件和文件夹
- win10显示隐藏文件夹设置教程 win10显示隐藏文件夹在哪里设置
- win10如何看是否激活成功?怎么看win10是否激活状态
- win10怎么调语言设置 win10语言设置教程
- win10如何开启数据执行保护模式 win10怎么打开数据执行保护功能
- windows10怎么改文件属性 win10如何修改文件属性
- win10网络适配器驱动未检测到怎么办 win10未检测网络适配器的驱动程序处理方法
- win10的快速启动关闭设置方法 win10系统的快速启动怎么关闭
win10系统教程推荐
- 1 windows10怎么改名字 如何更改Windows10用户名
- 2 win10如何扩大c盘容量 win10怎么扩大c盘空间
- 3 windows10怎么改壁纸 更改win10桌面背景的步骤
- 4 win10显示扬声器未接入设备怎么办 win10电脑显示扬声器未接入处理方法
- 5 win10新建文件夹不见了怎么办 win10系统新建文件夹没有处理方法
- 6 windows10怎么不让电脑锁屏 win10系统如何彻底关掉自动锁屏
- 7 win10无线投屏搜索不到电视怎么办 win10无线投屏搜索不到电视如何处理
- 8 win10怎么备份磁盘的所有东西?win10如何备份磁盘文件数据
- 9 win10怎么把麦克风声音调大 win10如何把麦克风音量调大
- 10 win10看硬盘信息怎么查询 win10在哪里看硬盘信息
win10系统推荐