windows无法共享您的打印机错误0x000006d9怎么办 widnows打印机共享错误0x000006d9如何修复
更新时间:2024-01-09 13:58:43作者:jkai
我们在使用打印机的共享功能时,可能会遇到各种问题,其中之一就是Windows打印机共享错误0x000006d9。遇到这种情况的时候,我们小伙伴都十分的头疼,那么windows无法共享您的打印机错误0x000006d9怎么办呢?下面小编就教大家widnows打印机共享错误0x000006d9如何修复,快来一起看看吧。
具体方法:
1、按Win键,找到“运行”。
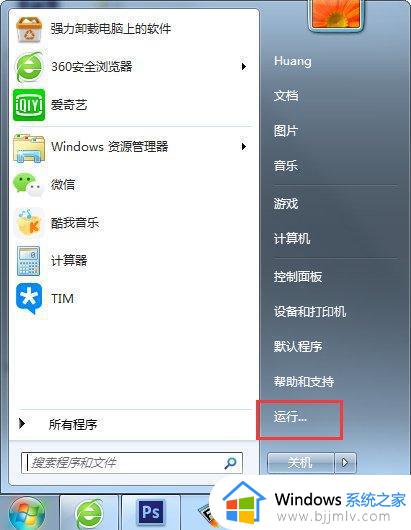
2、在框内输入services.msc后回车。
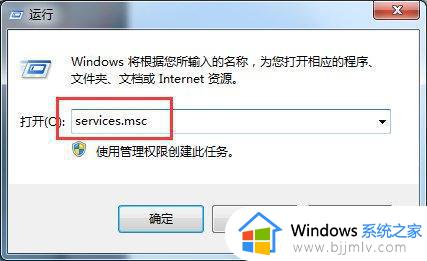
3、在从服务中找到Windows Firewall此项服务,右键属性,点启动,OK!
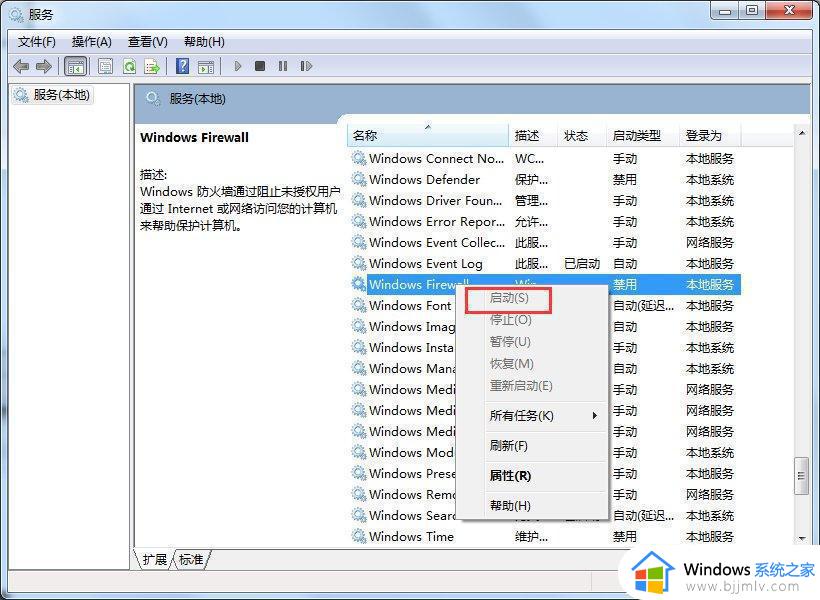
4、按Win键-设备和打印机。
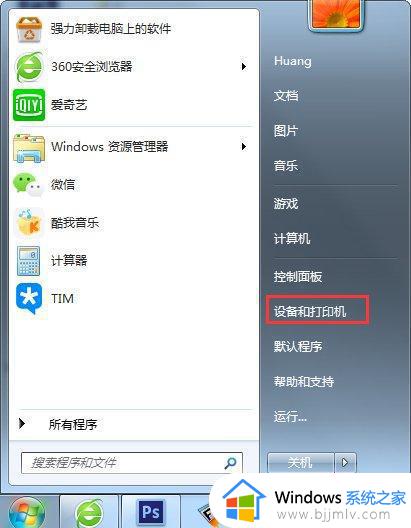
5、在当前所连接的打印机图标上右键打印机属性-共享。
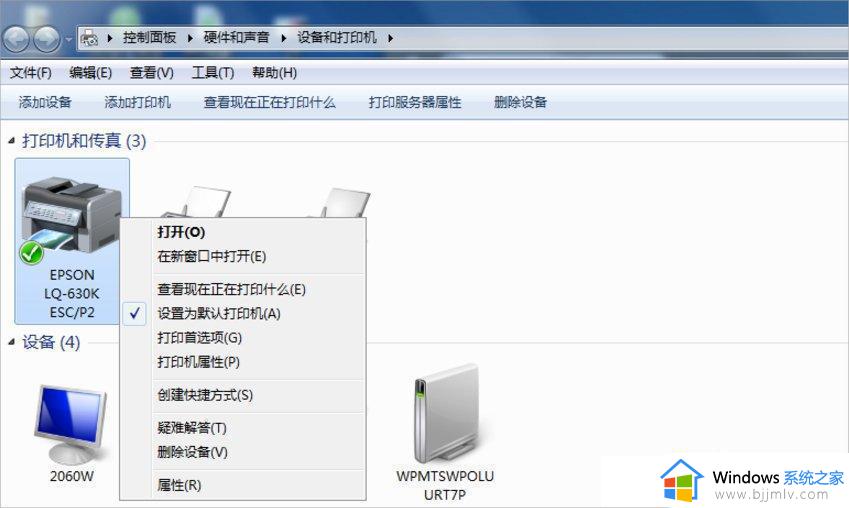
6、勾选共享这台打印机,确定。OK了。
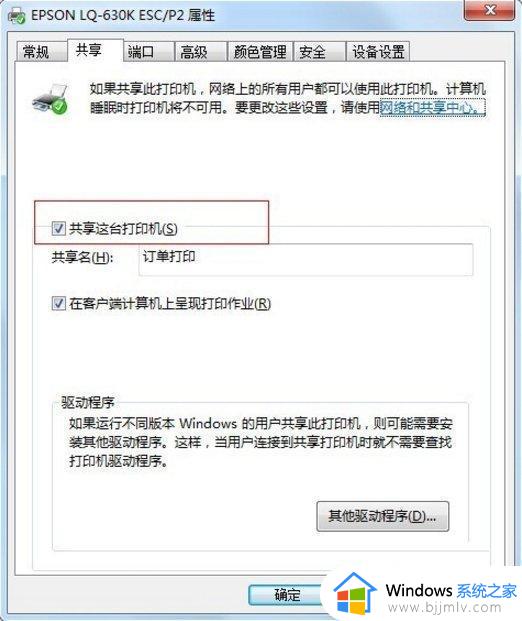
7、另外的一些补充:Win7共享比WinXP还方便一些,只需要GUEST帐户开启,在“设备和打印机”里开启打印机共享;然后打开“网络和共享中心”,“更改高级共享设置”。分别展开“家庭或工作”和“公用”两个大项,除了“密码保护的共享”选关闭外,其它全部选择启用,保存;同样设置其它Win7机器后打开“网络”,即可看见局域网络内所有电脑,双击即可找到共享的打印机!
以上全部内容就是小编带给大家的widnows打印机共享错误0x000006d9修复方法详细内容分享啦,不知道怎么操作的小伙伴就快点跟着小编一起来看看吧,希望能够帮助到各位。
windows无法共享您的打印机错误0x000006d9怎么办 widnows打印机共享错误0x000006d9如何修复相关教程
- 错误0x0000011b打印机怎么办 电脑0x0000011b打印机共享错误如何处理
- 打印机错误0x000006ba怎么回事 打印机无法保存错误0x000006d9如何解决
- 共享打印机无法保存打印机设置0x000006d9的解决办法
- 打印机共享错误代码0x0000011b怎么办 打印机共享错误代码0x0000011b如何解决
- 打印机共享报错0x0000011b怎么办 打印机错误代码0x0000011b如何解决
- 连接共享打印机0000709错误怎么办 连接共享打印机提示错误0x000709如何解决
- 0x00000057错误代码怎么办 连接共享打印机错误0x00000057如何处理
- 共享0x00000bcb错误怎么回事 共享打印机出现错误0x00000bcb的解决教程
- 连接共享打印机显示无法连接到打印机怎么办 共享打印机提示无法连接到打印机如何解决
- 共享打印机无法连接到打印机怎么回事 共享打印机时无法连接到打印机如何解决
- 惠普新电脑只有c盘没有d盘怎么办 惠普电脑只有一个C盘,如何分D盘
- 惠普电脑无法启动windows怎么办?惠普电脑无法启动系统如何 处理
- host在哪个文件夹里面 电脑hosts文件夹位置介绍
- word目录怎么生成 word目录自动生成步骤
- 惠普键盘win键怎么解锁 惠普键盘win键锁了按什么解锁
- 火绒驱动版本不匹配重启没用怎么办 火绒驱动版本不匹配重启依旧不匹配如何处理
电脑教程推荐
win10系统推荐