共享打印机的设置教程 打印机共享怎么设置
更新时间:2023-05-14 14:02:06作者:qiaoyun
如果多台电脑要共用一台打印机的话,最好的方法就是将打印机设置共享,但是一些新手用户因为不大熟悉,可能不明白打印机共享怎么设置吧,其实操作方法并不会难,本文这就给大家演示一下共享打印机的设置教程,有需要的小伙伴们可以跟着小编一起来学习一下详细的操作方法吧。
方法如下:
1、依次打开“控制面板”- “硬件和声音”- “设备和打印机”,打开本机打印机设备界面。
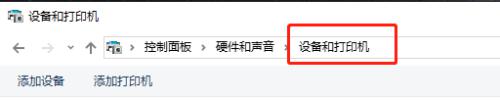
2、以本机安装的"MS Publisher Color Priner"打印机为例,右击选择“打印机属性”。
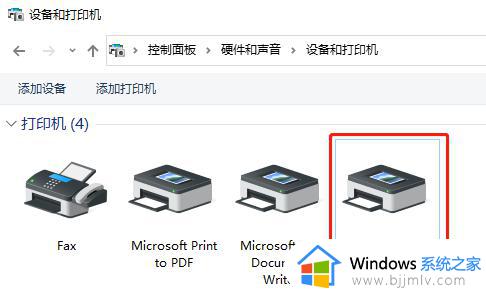
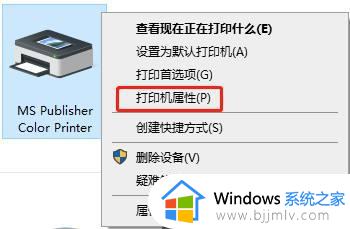
3、在“打印机属性”面板中选择“共享”选项卡,勾选下面的“共享这台打印机”,共享名可使用默认的,单击确定,已开启共享的打印机会显示如图的人形标志。
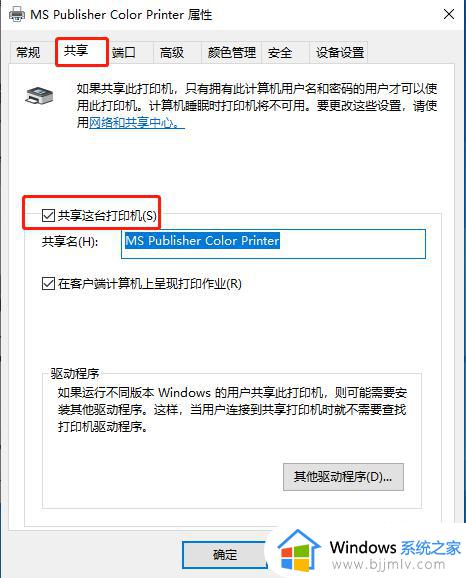
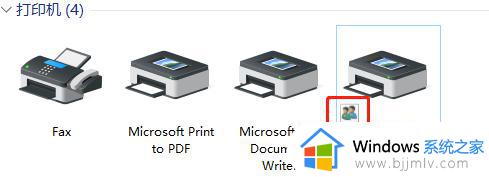
4、记录下共享打印机的IP地址,如果是网络打印机则有独立的IP,若是单机打印机则需查看连接的电脑主机的IP。
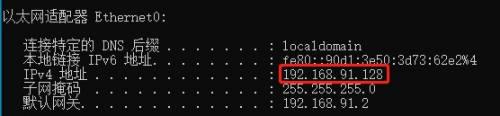
5、验证共享打印机的访问,在局域网内其他主机上使用"WIN+R"(运行组合键)访问记录的共享IP地址,命令输入正确则会在“网络”界面显示共享的打印机,右击打印机并选择“连接”。
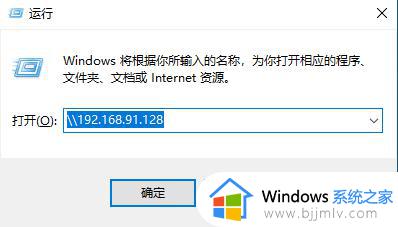
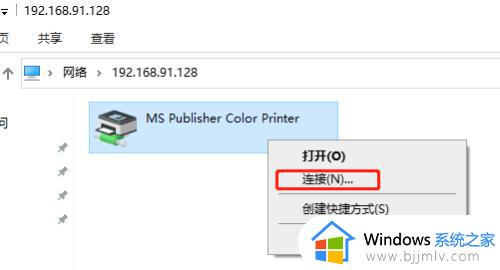
6、连接共享打印机会自动安装该打印机驱动文件,完成后则打印机界面会显示已连接的共享打印机名。

以上给大家介绍的就是打印机共享怎么设置的详细内容,有需要的小伙伴们可以尝试上述方法步骤来来进行操作吧。
共享打印机的设置教程 打印机共享怎么设置相关教程
- 打印机电脑共享怎么设置 打印机共享的设置方法
- 打印机共享显示无法保存打印机设置怎么回事 打印机设置共享时提示无法保存打印机设置如何处理
- 连接共享打印机需要用户名和密码如何设置 共享打印机需要账号密码的设置步骤
- 电脑打印机共享设置操作流程 如何实现电脑打印机共享设置
- 局域网内共享打印机怎么设置 局域网内怎样设置打印机共享
- 共享打印机无法保存打印机设置0x000006d9的解决办法
- 共享打印机无法连接到打印机怎么回事 共享打印机时无法连接到打印机如何解决
- windows添加共享打印机怎么操作 windows如何添加共享打印机
- 连接共享打印机显示无法连接到打印机怎么办 共享打印机提示无法连接到打印机如何解决
- 2台电脑怎么共享一台打印机 多台电脑共享打印机设置方法
- 惠普新电脑只有c盘没有d盘怎么办 惠普电脑只有一个C盘,如何分D盘
- 惠普电脑无法启动windows怎么办?惠普电脑无法启动系统如何 处理
- host在哪个文件夹里面 电脑hosts文件夹位置介绍
- word目录怎么生成 word目录自动生成步骤
- 惠普键盘win键怎么解锁 惠普键盘win键锁了按什么解锁
- 火绒驱动版本不匹配重启没用怎么办 火绒驱动版本不匹配重启依旧不匹配如何处理
热门推荐
电脑教程推荐
win10系统推荐