win7安装蓝牙驱动教程 win7怎么安装蓝牙驱动
更新时间:2023-11-01 14:02:21作者:skai
众所周知,蓝牙是最近几年发展出来的一种支持设备短距离无线通信技术,蓝牙设备之间能够进行无线信息交换,有效简化移动通信终端设备之间的通信,使数据传输变得更加迅速高效。那么接下来小编就带着大家一起来看看win7安装蓝牙驱动教程,快来学习一下吧,希望对你有帮助。
具体方法:
1.首先查到电脑的型号。然后选中菜单【开始】--【运行】或使用快捷键(组合键:Win键+R 键)打开运行窗口。
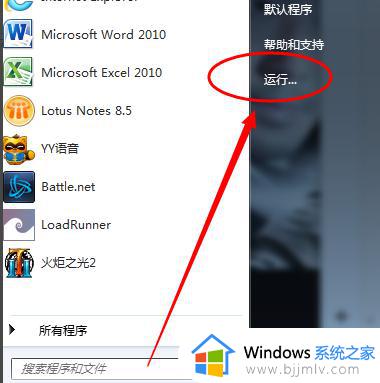
2.输入命令【dxdiag】并确定启动DirectX诊断工具。
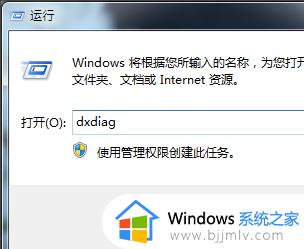
3.点击【系统】--【系统信息】下可以查看到笔记本的型号。
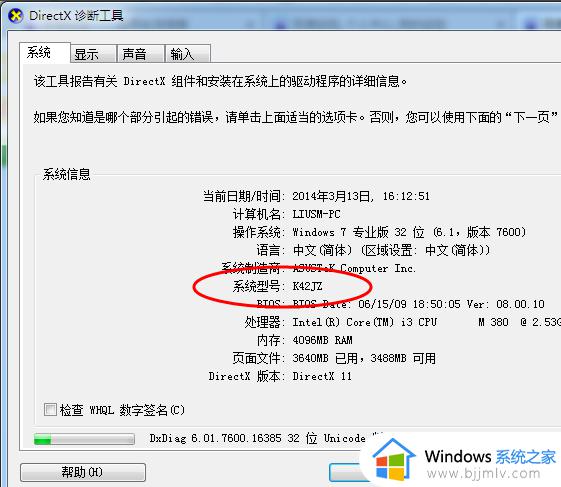
4.进入华硕笔记本的中文官网,点击【服务与支持 】菜单。
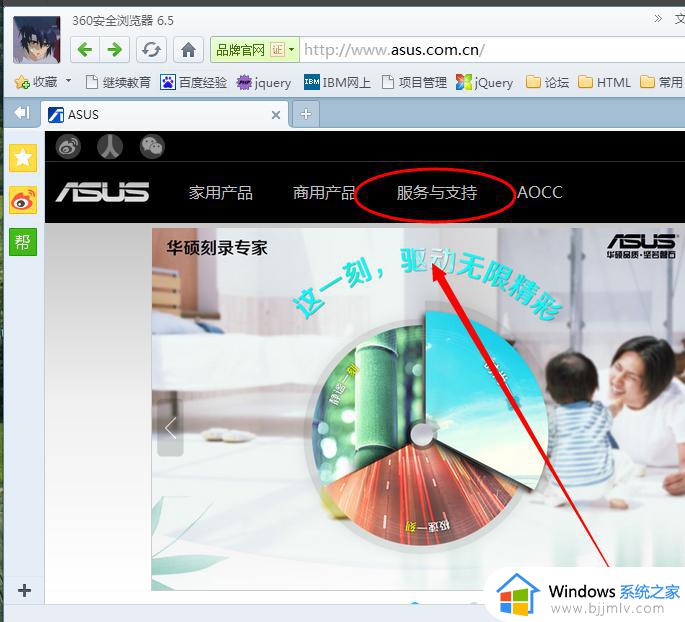
5.搜索笔记本相应的型号,如K42JZ。
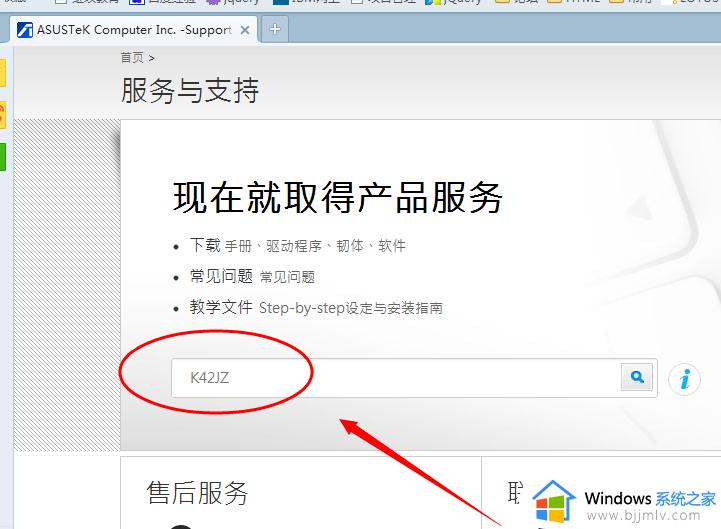
6.网站找到相应的笔记本型号的详细信息,在【驱动程序和工具软件】下选择操作系统的位数。
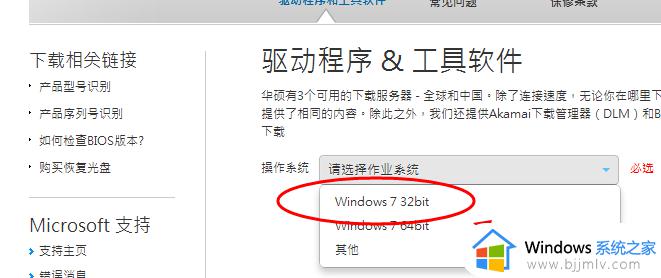
7.在驱动列表中找到蓝牙,打开下拉菜单,点击【中国】下载。
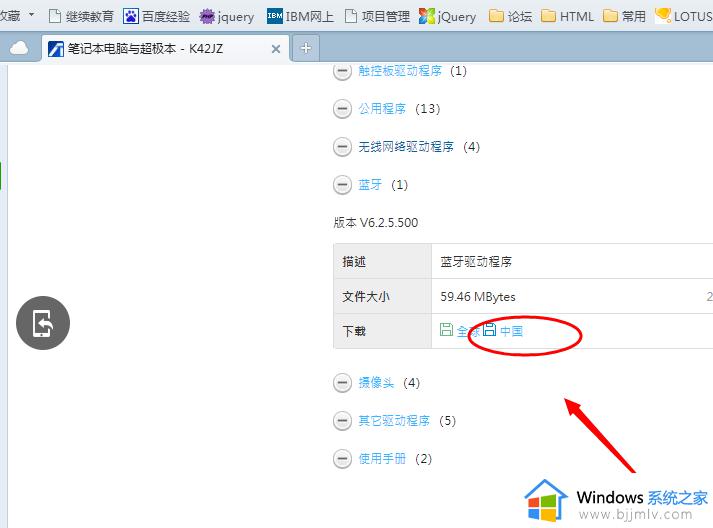
8.下载完成后,解压并双击setup.exe程序根据安装向导提示安装。
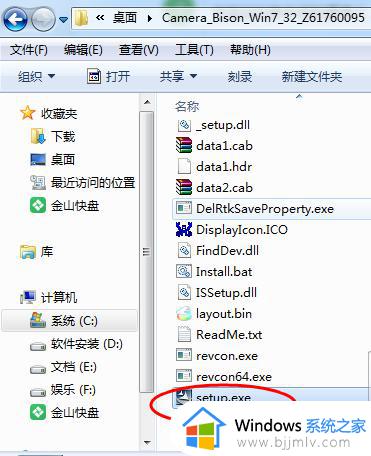
以上全部内容就是小编带给大家的win7安装蓝牙驱动教程详细内容分享啦,还不清楚怎么安装蓝牙驱动的小伙伴就快点跟着小编的内容进行操作。
win7安装蓝牙驱动教程 win7怎么安装蓝牙驱动相关教程
- win7蓝牙音频驱动怎么安装 win7电脑安装蓝牙音频驱动教程
- win7通用蓝牙驱动怎么安装 win7安装通用蓝牙驱动怎么操作
- 联想win7蓝牙驱动怎么安装 win7联想电脑蓝牙驱动安装方法
- windows7安装蓝牙驱动的步骤 win7如何安装蓝牙驱动程序
- 蓝牙耳机win7驱动怎么安装 win7如何安装蓝牙耳机驱动
- windows7没有蓝牙驱动怎么安装 windows7电脑没有蓝牙驱动安装教程
- windows7蓝牙耳机驱动安装教程 windows7如何安装蓝牙耳机驱动
- win7自带蓝牙驱动吗 win7电脑怎么安装蓝牙驱动
- windows7怎么安装蓝牙驱动 windows7电脑如何安装蓝牙驱动
- windows7蓝牙驱动怎么安装 windows7安装蓝牙驱动的步骤
- win7系统如何设置开机问候语 win7电脑怎么设置开机问候语
- windows 7怎么升级为windows 11 win7如何升级到windows11系统
- 惠普电脑win10改win7 bios设置方法 hp电脑win10改win7怎么设置bios
- 惠普打印机win7驱动安装教程 win7惠普打印机驱动怎么安装
- 华为手机投屏到电脑win7的方法 华为手机怎么投屏到win7系统电脑上
- win7如何设置每天定时关机 win7设置每天定时关机命令方法
win7系统教程推荐
- 1 windows 7怎么升级为windows 11 win7如何升级到windows11系统
- 2 华为手机投屏到电脑win7的方法 华为手机怎么投屏到win7系统电脑上
- 3 win7如何更改文件类型 win7怎样更改文件类型
- 4 红色警戒win7黑屏怎么解决 win7红警进去黑屏的解决办法
- 5 win7如何查看剪贴板全部记录 win7怎么看剪贴板历史记录
- 6 win7开机蓝屏0x0000005a怎么办 win7蓝屏0x000000a5的解决方法
- 7 win7 msvcr110.dll丢失的解决方法 win7 msvcr110.dll丢失怎样修复
- 8 0x000003e3解决共享打印机win7的步骤 win7打印机共享错误0x000003e如何解决
- 9 win7没网如何安装网卡驱动 win7没有网络怎么安装网卡驱动
- 10 电脑怎么设置自动保存文件win7 win7电脑设置自动保存文档的方法
win7系统推荐
- 1 雨林木风ghost win7 64位优化稳定版下载v2024.07
- 2 惠普笔记本ghost win7 64位最新纯净版下载v2024.07
- 3 深度技术ghost win7 32位稳定精简版下载v2024.07
- 4 深度技术ghost win7 64位装机纯净版下载v2024.07
- 5 电脑公司ghost win7 64位中文专业版下载v2024.07
- 6 大地系统ghost win7 32位全新快速安装版下载v2024.07
- 7 电脑公司ghost win7 64位全新旗舰版下载v2024.07
- 8 雨林木风ghost win7 64位官网专业版下载v2024.06
- 9 深度技术ghost win7 32位万能纯净版下载v2024.06
- 10 联想笔记本ghost win7 32位永久免激活版下载v2024.06