windows连接蓝牙鼠标怎么操作 windows如何连接蓝牙鼠标
更新时间:2023-11-13 14:03:40作者:skai
我们小伙伴在使用windows操作系统的时候应该都遇到不熟悉的地方,就比如最近有小伙伴想要使用windows连接蓝牙鼠标,但是却不知道怎么操作,那么windows连接蓝牙鼠标怎么操作呢?今天小编就给大家介绍一下windows如何连接蓝牙鼠标,快来一起看看吧。
具体方法:
1、给鼠标安装驱动之后在win10右下角,点击【蓝牙图标】,并选择【显示蓝牙设备】(如图所示);
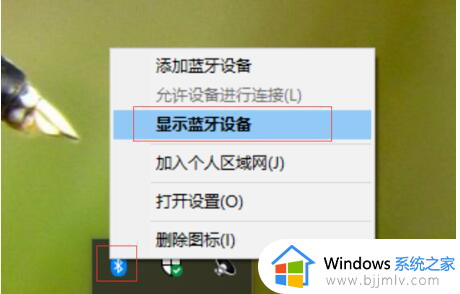
2、进入【蓝牙和其他设备】界面后,选择【添加蓝牙或其它设备】(如图所示);
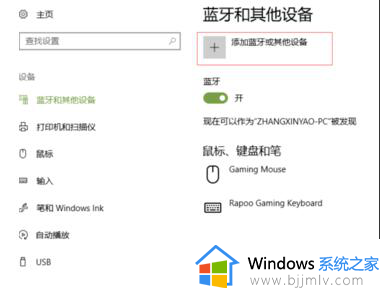
3、继续选择蓝牙【鼠标】(如图所示);
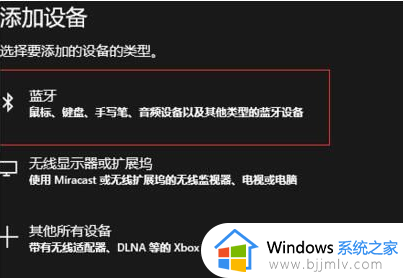
4、然后按一下鼠标底部的圆形按钮(如图所示);

5、然后电脑上蓝牙开始搜索,出现鼠标或者鼠标型号后,点击要连接的鼠标(如图所示);
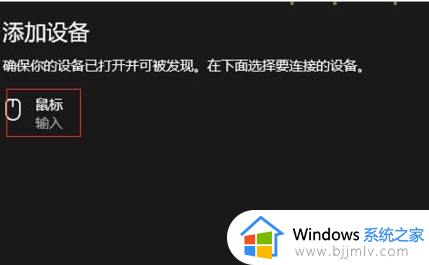
6、系统会提示鼠标已经连接成功(如图所示)。
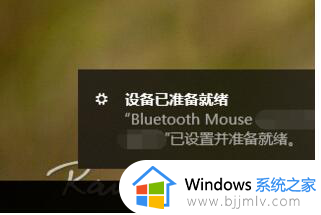
以上全部内容就是小编带给大家的windows连接蓝牙鼠标方法详细内容分享啦,还不清楚怎么连接蓝牙鼠标的小伙伴就快点跟着小编一起来看看,希望能够帮助到你。
windows连接蓝牙鼠标怎么操作 windows如何连接蓝牙鼠标相关教程
- 蓝牙鼠标怎么连接笔记本 笔记本如何连接蓝牙鼠标
- 联想鼠标蓝牙如何连 联想连接无线鼠标怎么操作
- 无线蓝牙鼠标怎么连接电脑_无线鼠标如何连接电脑
- windows蓝牙耳机怎么连 windows连接蓝牙耳机如何操作
- 罗技m557蓝牙鼠标怎么连接电脑 罗技m557鼠标蓝牙如何与电脑蓝牙配对
- mac怎么连鼠标 mac连接蓝牙鼠标的步骤
- 华硕蓝牙鼠标怎么连接笔记本电脑 华硕无线蓝牙鼠标连接电脑教程
- logi m590鼠标蓝牙怎么连接电脑 logitech m590蓝牙鼠标连接电脑的方法
- windows如何连接蓝牙 windows连接蓝牙耳机方法
- 罗技鼠标蓝牙连不上电脑怎么办 罗技无线鼠标蓝牙连接不上修复方法
- 惠普新电脑只有c盘没有d盘怎么办 惠普电脑只有一个C盘,如何分D盘
- 惠普电脑无法启动windows怎么办?惠普电脑无法启动系统如何 处理
- host在哪个文件夹里面 电脑hosts文件夹位置介绍
- word目录怎么生成 word目录自动生成步骤
- 惠普键盘win键怎么解锁 惠普键盘win键锁了按什么解锁
- 火绒驱动版本不匹配重启没用怎么办 火绒驱动版本不匹配重启依旧不匹配如何处理
电脑教程推荐
win10系统推荐