电脑打不出中文标点符号怎么回事 电脑打不出中文标点符号如何解决
更新时间:2024-01-19 14:05:00作者:qiaoyun
平时我们在编辑文字的时候,都会用到各种标点符号,而中文标点符号和英文标点符号是不一样的,有不少用户遇到了电脑打不出中文标点符号的情况,很多人遇到这样的问题都不知道该怎么办,大家也别担心,本文这就给大家介绍一下电脑打不出中文标点符号的详细解决方法。
方法如下:
1、将光标定位到右下角的输入法图标,点击鼠标右键。
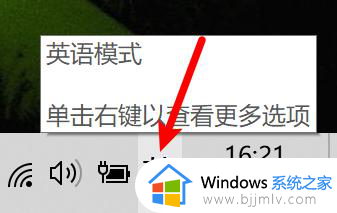
2、在显示的菜单中,点击“设置”按钮。
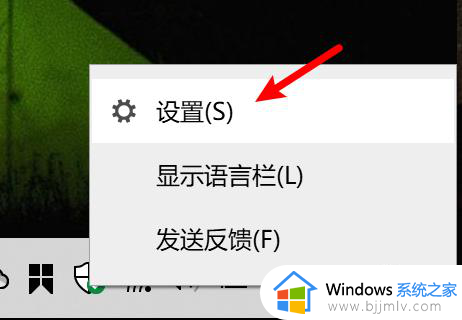
3、在设置界面中,点击“常规”按钮。
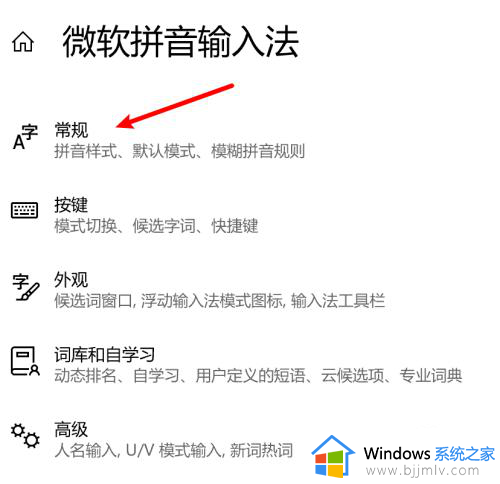
4、然后将“中文输入时使用英文标点”设置为关闭状态。
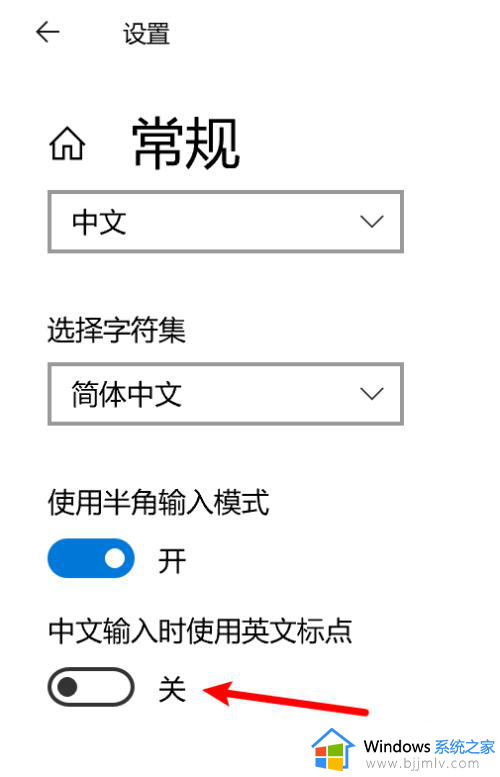
5、如果还是不行的话,我们回到设置界面,点击“按键”按钮。
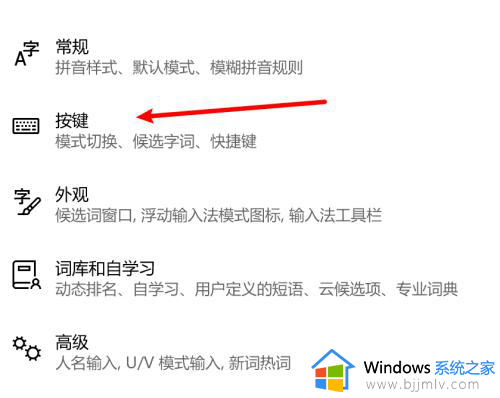
6、这里我们可能不小心按了“中/英文标点切换”快捷键,我们按一下切换回来,没问题后再将快捷键关闭掉,防止误按。
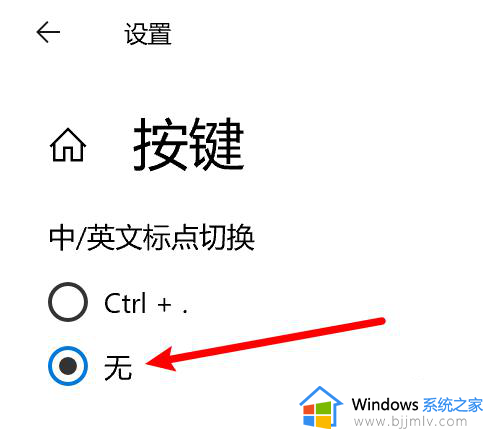
关于电脑打不出中文标点符号的详细解决方法就给大家介绍到这里了,有遇到一样情况的用户们可以擦考上面的方法步骤来进行解决,希望帮助到大家。
电脑打不出中文标点符号怎么回事 电脑打不出中文标点符号如何解决相关教程
- word打不出中文标点符号怎么回事 word文档打不出中文标点如何解决
- 中间点符号怎么打 中间一个点的符号打出来的方法
- 中间点的符号怎么打出来 在电脑上如何输入·这个符号
- 电脑标点符号按哪个键顿号显示 电脑键盘标点符号顿号怎么打出来
- 电脑的标点符号怎么打上去 电脑怎样输入标点符号
- 中间一点的符号怎么打 ・这个符号怎么打出来快捷键
- 电脑打标点符号怎么打 电脑键盘打标点用哪个键
- word如何不统计标点符号 word怎么不计标点符号的字数
- word如何不让标点符号在首 word怎么不让标点符号在句首
- 如何统一word文档中标点符号样式 如何统一word里的标点符号样式
- 惠普新电脑只有c盘没有d盘怎么办 惠普电脑只有一个C盘,如何分D盘
- 惠普电脑无法启动windows怎么办?惠普电脑无法启动系统如何 处理
- host在哪个文件夹里面 电脑hosts文件夹位置介绍
- word目录怎么生成 word目录自动生成步骤
- 惠普键盘win键怎么解锁 惠普键盘win键锁了按什么解锁
- 火绒驱动版本不匹配重启没用怎么办 火绒驱动版本不匹配重启依旧不匹配如何处理
电脑教程推荐
win10系统推荐