蓝牙音箱可以连台式电脑的吗 蓝牙音箱如何连台式电脑
更新时间:2024-01-15 14:18:10作者:jkai
随着科技的不断发展,蓝牙音箱和台式电脑已成为我们日常生活中不可或缺的电子产品。然而有小伙伴就想要知道蓝牙音箱可以连台式电脑的吗,当然可以,那么在使用蓝牙音箱连接台式电脑时,我们有些小伙伴可能会不清楚怎么操作,对此今天小编就给大家介绍一下蓝牙音箱如何连台式电脑,快来一起看看吧。
具体方法:
1、点击电脑左下角的windows标志,然后点击左侧的设置标志。
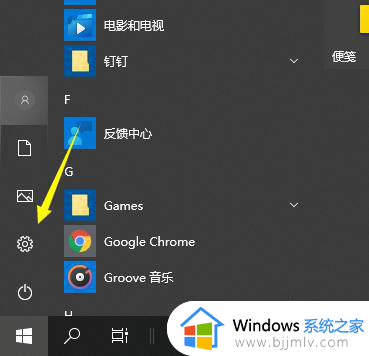
2、选择设备选项进入。
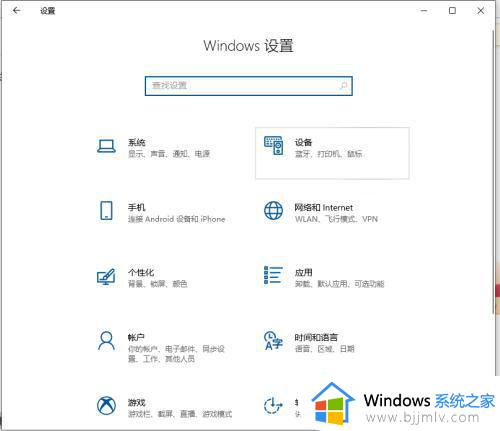
3、选择左侧设备栏中的蓝牙和其设备,点击添加蓝牙或其他设备。
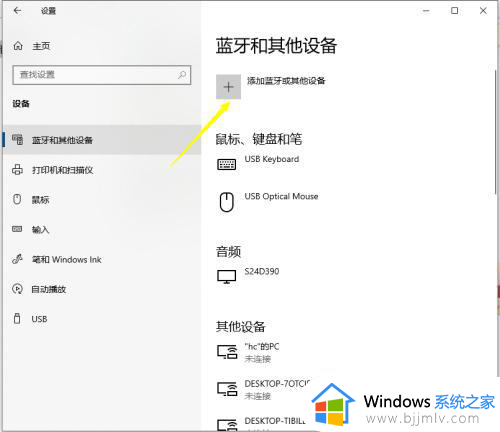
4、在弹出的添加设备选项中,点击蓝牙。
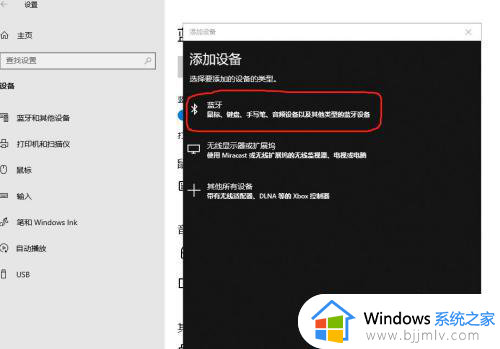
5、进入搜索过程,搜索结束后,选择自己要连接的蓝牙设备。
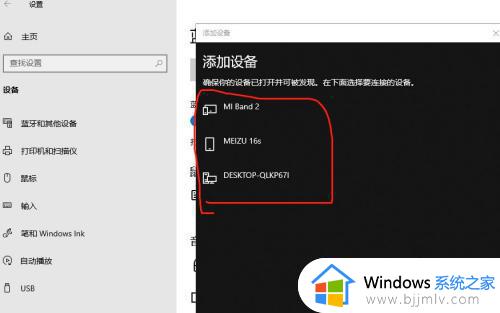
6、选中要连接的蓝牙设备后,点击连接。
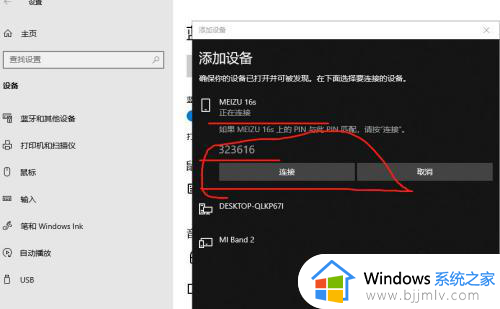
7、连接成功后,在蓝牙和其他设备页面就会显示已连接的设备,此时就可以使用蓝牙设备进行传输任务了。
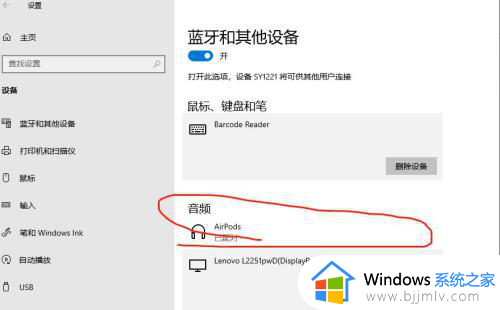
以上全部内容就是小编带给大家的蓝牙音箱连台式电脑方法详细内容分享啦,不知道怎么操作的小伙伴就快点跟着小编一起来看看吧,希望能够帮助到大家。
蓝牙音箱可以连台式电脑的吗 蓝牙音箱如何连台式电脑相关教程
- 台式电脑能连接蓝牙音响吗?台式电脑蓝牙怎么连接音响
- 台式电脑怎样用蓝牙连接音响 无线蓝牙音箱怎么连接台式电脑
- 蓝牙耳机能连台式电脑吗 蓝牙耳机怎么连接台式电脑
- 台式电脑如何连接蓝牙耳机 台式电脑怎么连接蓝牙耳机
- 电脑连接蓝牙音箱没有声音怎么回事?电脑连接蓝牙音箱后没有声音修复方法
- 蓝牙音箱怎么连接笔记本电脑 蓝牙音箱连接笔记本电脑怎么操作
- 蓝牙音箱电流声怎么消除 如何解决蓝牙音箱电流声
- 怎么用台式电脑连接蓝牙耳机 台式电脑连接蓝牙耳机怎么连接
- 笔记本电脑可以连接蓝牙音响吗 笔记本电脑如何连接蓝牙音响
- 台式电脑蓝牙设置在哪 台式电脑蓝牙怎么设置打开
- 惠普新电脑只有c盘没有d盘怎么办 惠普电脑只有一个C盘,如何分D盘
- 惠普电脑无法启动windows怎么办?惠普电脑无法启动系统如何 处理
- host在哪个文件夹里面 电脑hosts文件夹位置介绍
- word目录怎么生成 word目录自动生成步骤
- 惠普键盘win键怎么解锁 惠普键盘win键锁了按什么解锁
- 火绒驱动版本不匹配重启没用怎么办 火绒驱动版本不匹配重启依旧不匹配如何处理
电脑教程推荐
win10系统推荐