excel输入数字后变成乱码怎么回事 exce中输入数字显示乱码如何解决
更新时间:2024-01-17 14:08:00作者:qiaoyun
平时很多人都会使用excel来管理数据,然而使用时可能会遇到一些位他,比如近日有不少用户就遇到了excel输入数字后变成乱码的情况,比如输入身份证号码就会乱码,遇到这样的问题该怎么办呢,大家别担心,今天就由笔者给大家介绍一下exce中输入数字显示乱码的详细解决方法。
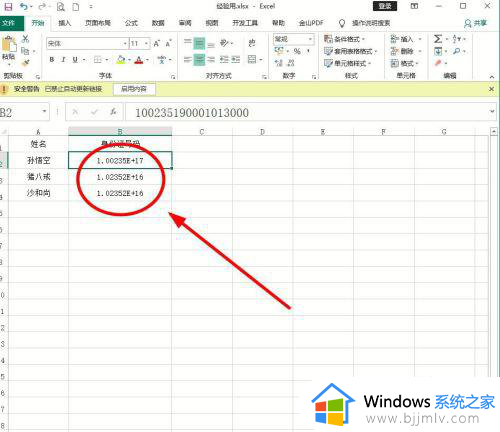
方法如下:
1、在单元格内,输入的数字前面输入一个英文状态下的('),这时单元格前面会有一个小的绿色三角,下载输入任何数字都可以让数字显示出来。

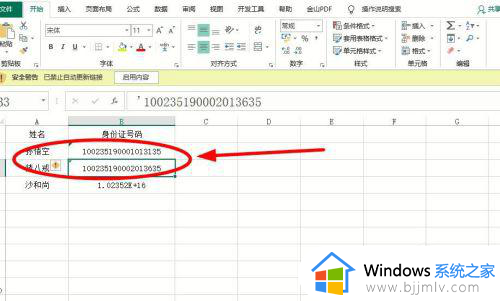
2、选中要输入长串数字的所有单元格(也可以整列都选中)。
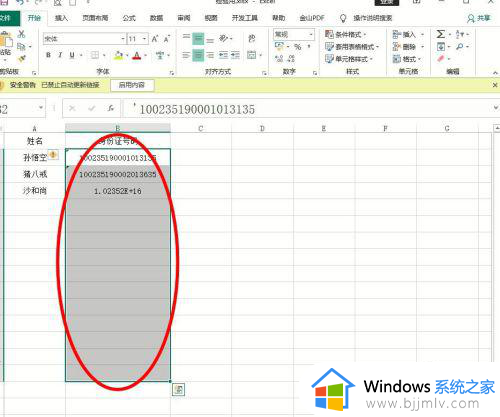
3、使用鼠标右键,弹出右键菜单。
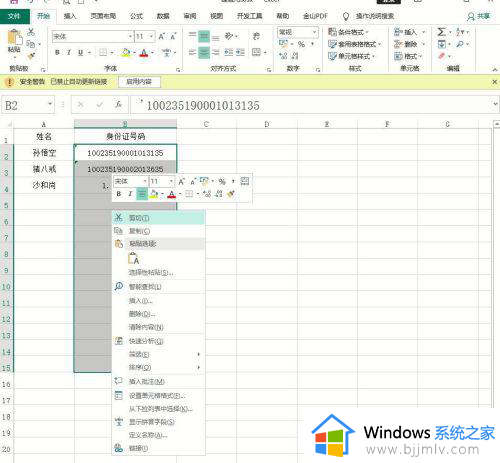
4、在右键菜单中选择“设置单元格格式”。
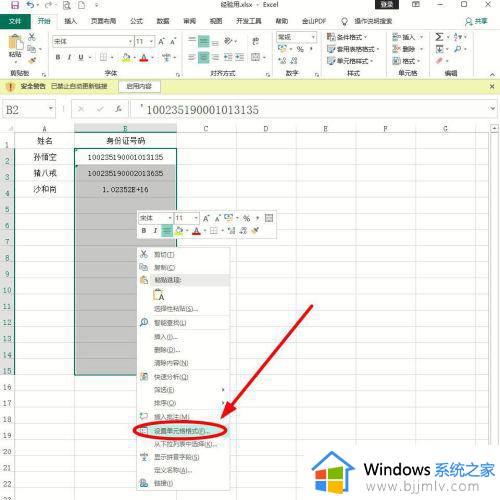
5、在“设置单元格格式”对话框中选择“数字”选项卡。找到“分类”中的“文本”单击。
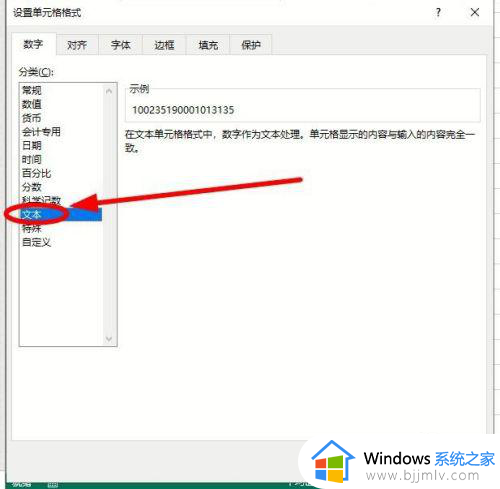
6、选择完成后,单击“确定”。
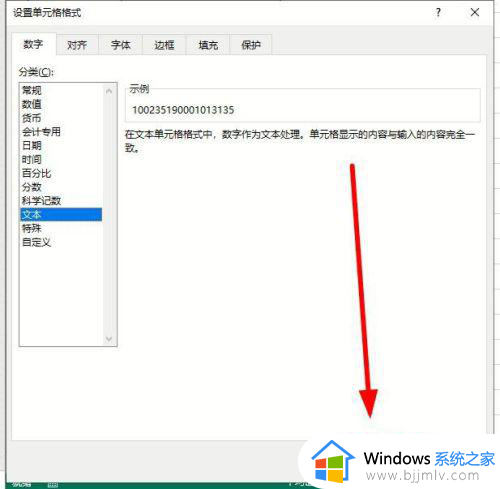
7、现在在设置好的单元格中输入任意长的数字都能得到完整的显示,不再是乱码了。
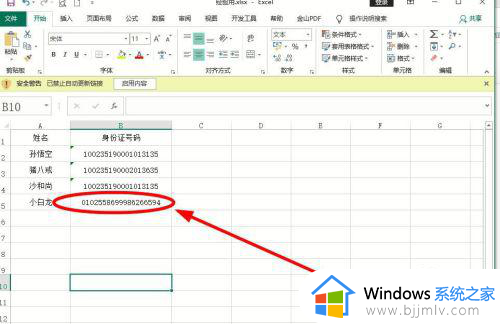
以上各大家基色的就是excel输入数字后变成乱码的详细解决方法,有遇到一样情况的用户们可以参考上面的方法步骤来进行操作,希望帮助到大家。
excel输入数字后变成乱码怎么回事 exce中输入数字显示乱码如何解决相关教程
- 表格输入数字自动变成日期怎么办 excel表格输入数字总是变成日期如何解决
- excel无法输入数字并跳格怎么办 excel中输不进去数字总是跳格修复方法
- 压缩包解压文件后,文件名乱码怎么回事 压缩包解压之后文件夹名字是乱码内容正常如何解决
- excel数字最后几位变成0怎么办 excel数字最后一位自动变0如何解决
- 电脑出现乱码字体怎么解决 电脑显示出现乱码修复方法
- 电脑不显示打字输入法怎么回事 电脑打字不显示输入法的解决方法
- cad字体乱码怎么解决 cad打开字体乱码如何处理
- excel排序后数据错乱怎么办 excel排序后数据混乱处理方法
- 输入法变成繁体字怎么办 输入法突然变成繁体字如何解决
- windows字体乱码怎么办 电脑字体出现乱码如何解决
- 惠普新电脑只有c盘没有d盘怎么办 惠普电脑只有一个C盘,如何分D盘
- 惠普电脑无法启动windows怎么办?惠普电脑无法启动系统如何 处理
- host在哪个文件夹里面 电脑hosts文件夹位置介绍
- word目录怎么生成 word目录自动生成步骤
- 惠普键盘win键怎么解锁 惠普键盘win键锁了按什么解锁
- 火绒驱动版本不匹配重启没用怎么办 火绒驱动版本不匹配重启依旧不匹配如何处理
电脑教程推荐
win10系统推荐