win10gpt无法安装怎么办 win10安装不了gpt如何解决
更新时间:2024-01-20 14:08:34作者:jkai
我们大家在使用win10操作系统时,有些小伙伴们可能会遇到一些安装或配置上的问题。例如,当尝试安装gpt分区表时,可能会遇到无法安装的情况,对此我们小伙伴都十分的头疼,那么win10gpt无法安装怎么办呢?下面小编就教大家win10安装不了gpt如何解决,快来一起看看吧。
解决方法
1. 在系统提示无法安装的那一步,按住“shift+f10”,呼出“cmd”命令符。
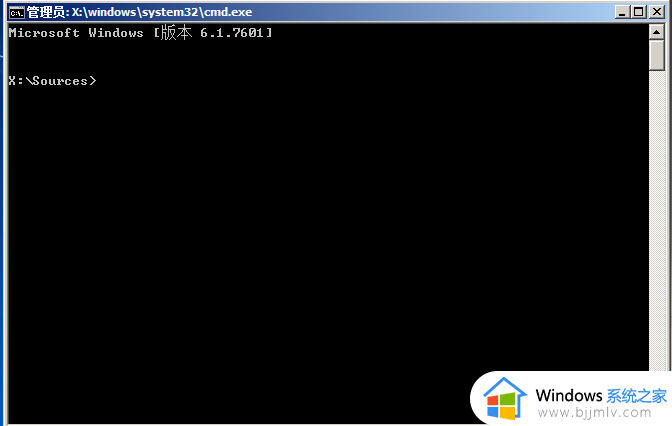
2.输入:diskpart,回车进入diskpart。
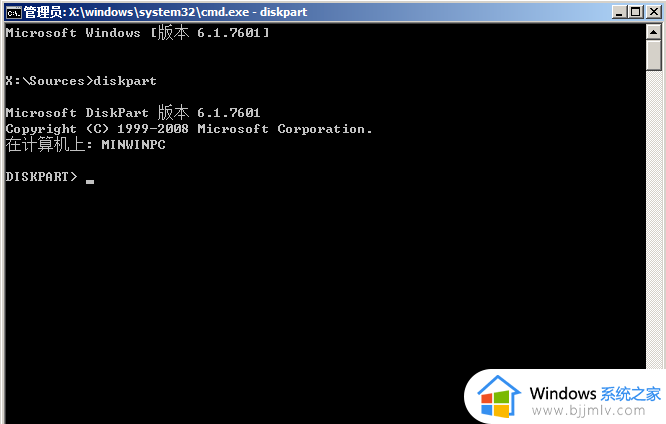
3.输入:list disk,回车显示磁盘信息。
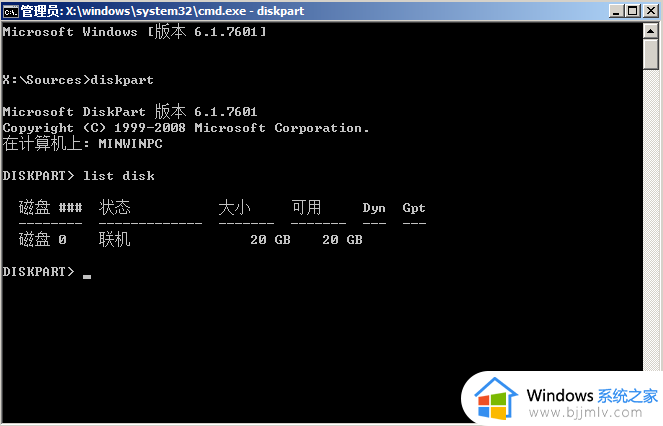
4.输入:select disk 0,回车选择第0个磁盘(电脑的硬盘编号是从0开始的)。
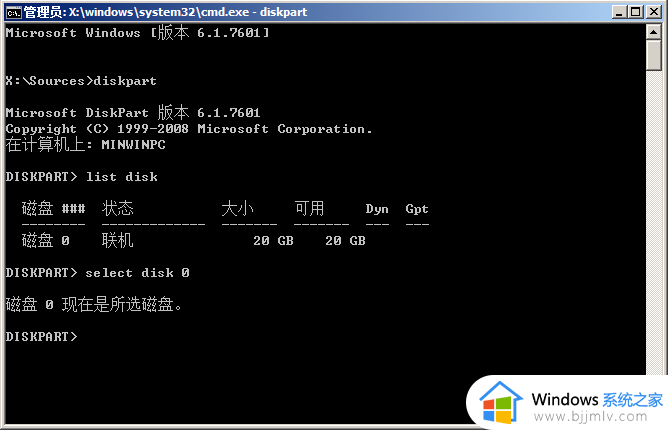
5.输入:clean,回车删除磁盘分区&格式化。
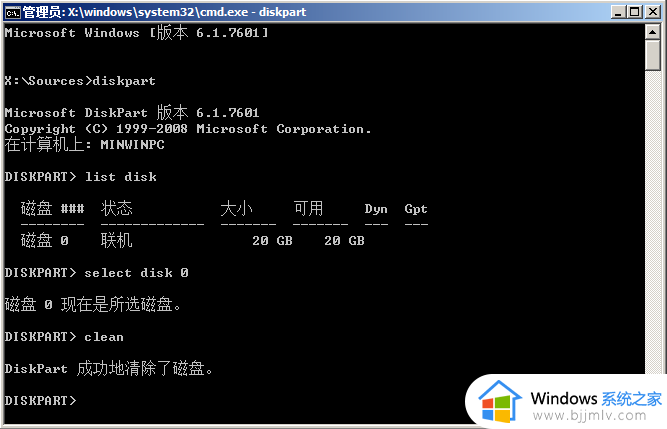
6.输入:convert mbr,回车将当前磁盘分区设置为Mbr形式。
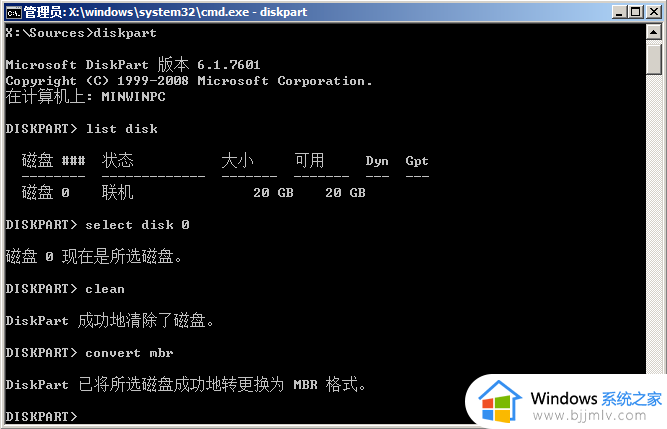
7.输入:create partition primary size = xxx,回车创建主分区大小(MB)。
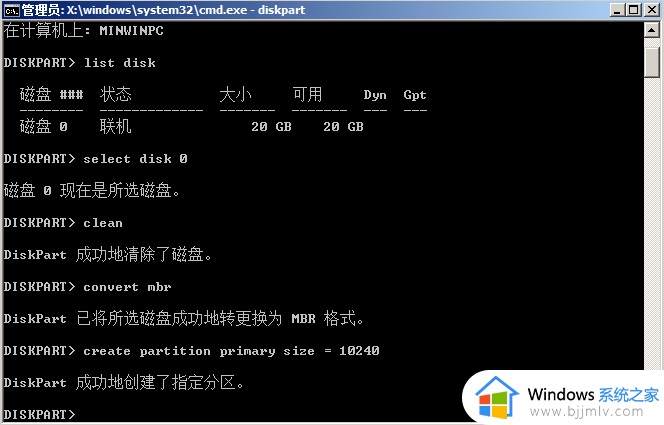
8. 输入:format fs=ntfs quick,回车格式化磁盘为ntfs。
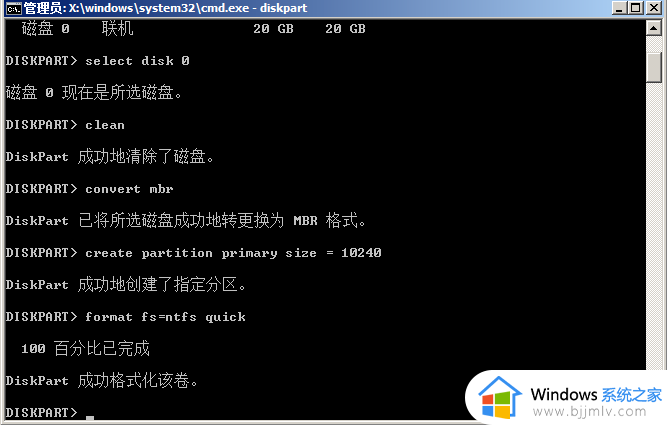
9.输入:exit,回车退出diskpart。
输入:exit,回车退出cmd。
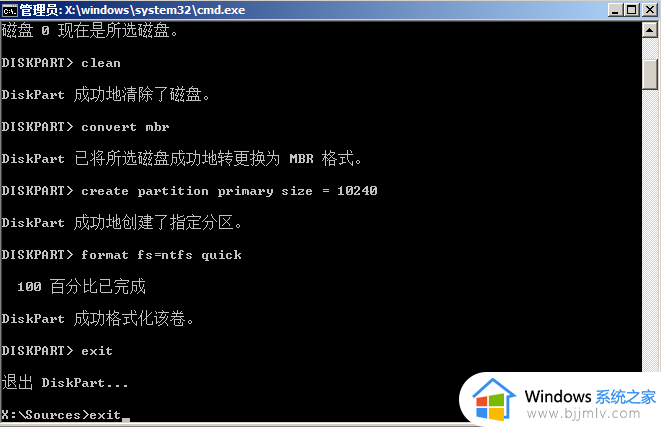
以上全部内容就是小编带给大家的win10安装不了gpt解决方法详细内容分享啦,不知道怎么操作的小伙伴就快点跟着小编一起来看看吧,希望可以帮助到大家。
win10gpt无法安装怎么办 win10安装不了gpt如何解决相关教程
- win10gpt分区安装不了如何处理 gpt分区无法安装win10怎么办
- ghost安装win10后无法启动怎么办 ghost安装win10启动不了如何解决
- win10 netframework3.5安装不了怎么办 win10.netframework3.5无法安装解决方法
- net3.5安装不了win10怎么办 win10无法安装net3.5解决方法
- win10安装了语言包无法卸载怎么办 win10安装了语言包卸载不了如何处理
- win10netframework无法安装如何解决 win10安装不了netframework怎么处理
- win10安装不了netframework3.5怎么办 win10安装不了netframework3.5解决方法
- cad2008在win10上面不能安装怎么办 cad2008无法在win10上安装如何解决
- win10mbr无法安装怎么办 win10不能安装在mbr如何解决
- win10.netframework 3.5无法安装怎么办 win10.netframework3.5安装不了如何处理
- win10如何看是否激活成功?怎么看win10是否激活状态
- win10怎么调语言设置 win10语言设置教程
- win10如何开启数据执行保护模式 win10怎么打开数据执行保护功能
- windows10怎么改文件属性 win10如何修改文件属性
- win10网络适配器驱动未检测到怎么办 win10未检测网络适配器的驱动程序处理方法
- win10的快速启动关闭设置方法 win10系统的快速启动怎么关闭
win10系统教程推荐
- 1 windows10怎么改名字 如何更改Windows10用户名
- 2 win10如何扩大c盘容量 win10怎么扩大c盘空间
- 3 windows10怎么改壁纸 更改win10桌面背景的步骤
- 4 win10显示扬声器未接入设备怎么办 win10电脑显示扬声器未接入处理方法
- 5 win10新建文件夹不见了怎么办 win10系统新建文件夹没有处理方法
- 6 windows10怎么不让电脑锁屏 win10系统如何彻底关掉自动锁屏
- 7 win10无线投屏搜索不到电视怎么办 win10无线投屏搜索不到电视如何处理
- 8 win10怎么备份磁盘的所有东西?win10如何备份磁盘文件数据
- 9 win10怎么把麦克风声音调大 win10如何把麦克风音量调大
- 10 win10看硬盘信息怎么查询 win10在哪里看硬盘信息
win10系统推荐