电脑桌面只显示在屏幕中间怎么办 电脑只在屏幕中间显示如何解决
更新时间:2024-06-19 14:08:00作者:qiaoyun
有部分用户在使用电脑的时候,反映说遇到这样一个现象,就是电脑桌面只显示在屏幕中间,然后四周都是黑白你,很多人遇到这样的问题都不知道该怎么办,不用担心,为了帮助到大家,接下来就由笔者给大家详细介绍一下电脑只在屏幕中间显示的详细解决方法吧。
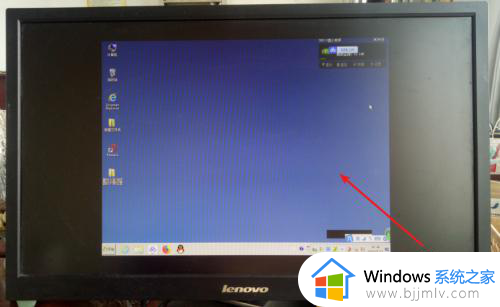
方法如下:
1、如图显示,我们看到电脑桌面只在屏幕中间的位置显示。但是使用如常。
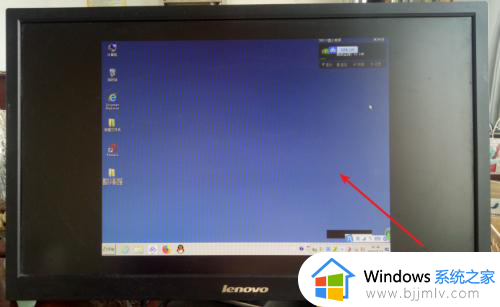
2、如图中箭头所指,在电脑桌面的空白处右击鼠标,在弹出菜单选择“图形选项”。
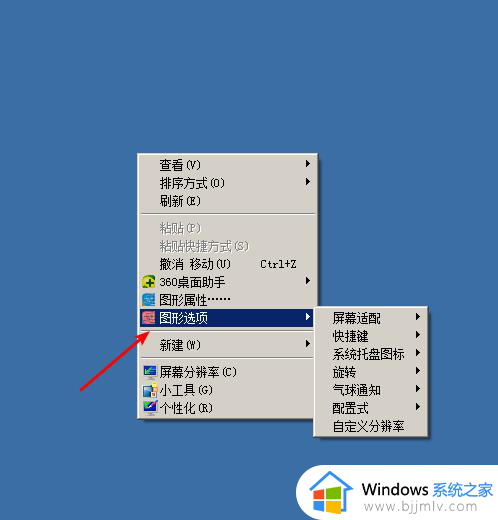
3、在图形选项的后面的子菜单中,如图中箭头所指,鼠标移动到“屏幕适配”菜单。
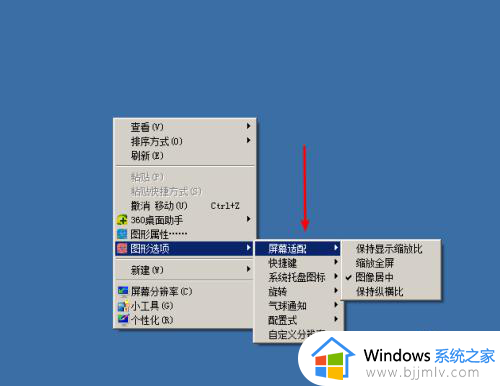
4、随后点击屏幕适配后面的“缩放全屏”。
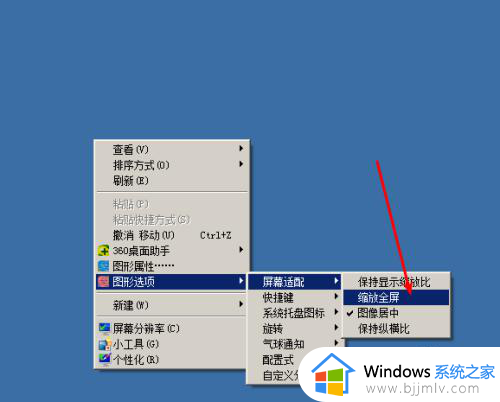
5、电脑在更改设置的过程中会如图显示的出现短暂的黑屏现象,无需任何操作。

6、待黑屏消失,我们就可以看到如图所示的我们常见的电脑屏幕了。屏幕缩放操作完成。
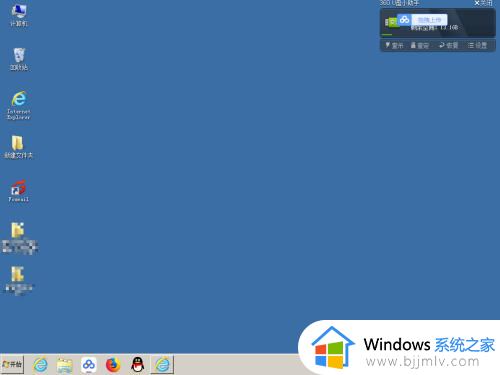
以上给大家介绍的就是电脑桌面只显示在屏幕中间的相信解决方法,有遇到一样情况的话可以学习上述方法步骤来进行操作,希望帮助到大家。
电脑桌面只显示在屏幕中间怎么办 电脑只在屏幕中间显示如何解决相关教程
- 笔记本电脑只显示屏保不显示桌面怎么办 笔记本电脑打开只显示屏保屏幕如何解决
- 时间显示在屏幕上怎么设置 怎样设置时间显示在屏幕上
- 电脑投影只显示桌面不显示文件怎么办 电脑投屏为什么只显示桌面没有内容
- 电脑只显示任务栏不显示桌面图标怎么办 电脑只有任务栏桌面没东西如何解决
- 电脑桌面怎么显示时间日期和时间 如何在电脑桌面上显示时间和日期
- 电脑屏显示时间长短怎么设置 电脑屏幕时间长短在哪设置
- 144hz显示器只有120hz选项为什么 144hz显示屏只显示120hz如何解决
- 电脑如何设置双屏幕显示 电脑双屏显示设置方法图解
- 桌面锁屏显示时间怎么设置 电脑锁屏桌面时间显示设置图文
- 电脑一直在黑屏和桌面之间闪怎么办 电脑屏幕一直不停的闪黑屏如何解决
- 惠普新电脑只有c盘没有d盘怎么办 惠普电脑只有一个C盘,如何分D盘
- 惠普电脑无法启动windows怎么办?惠普电脑无法启动系统如何 处理
- host在哪个文件夹里面 电脑hosts文件夹位置介绍
- word目录怎么生成 word目录自动生成步骤
- 惠普键盘win键怎么解锁 惠普键盘win键锁了按什么解锁
- 火绒驱动版本不匹配重启没用怎么办 火绒驱动版本不匹配重启依旧不匹配如何处理
电脑教程推荐
win10系统推荐