移动硬盘怎么设置密码 移动硬盘如何加密
移动硬盘是款常用的存储工具,很多人都会通过它来存储一些重要文件,为了保护里面文件更加安全,有些用户就想要给移动硬盘加密,但是无从下手,那么移动硬盘怎么设置密码呢?针对这个问题,接下来就给大家介绍一下移动硬盘加密的详细方法。
具体步骤如下:
1、将移动硬盘连接到电脑,等待电脑识别,在电脑中就可以看到识别的移动硬盘盘符。
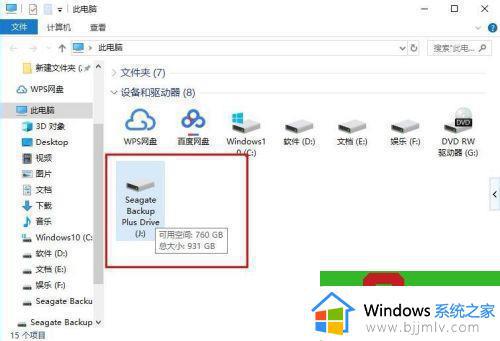
2、接着在移动硬盘盘符上边右击鼠标,在弹出的右键菜单中选择启用bitlocker选项。
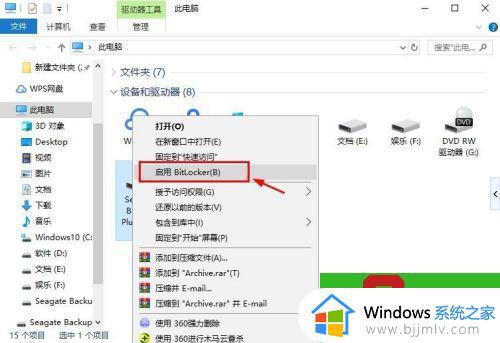
3、接着就会进入到bitlocker驱动器加密的界面,在界面上可以看到正在启动的过程,这个稍等一会儿就好。
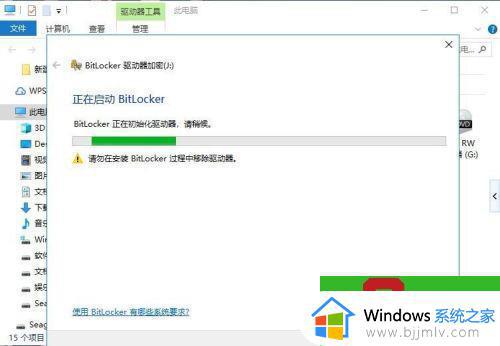
4、成功启动之后,就需要选择加密的方式了,有两种方式:一种是输密码加密,一种是插入智能卡加密,看自己的情况选择,这里选择输密码加密。
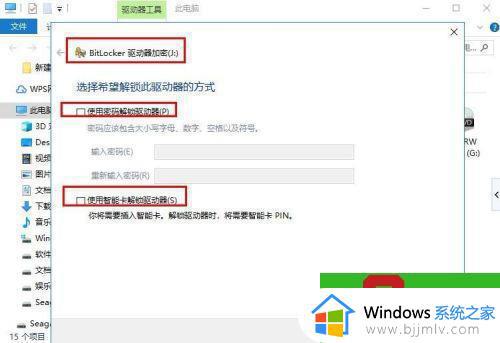
5、接着在使用密码的选项上打勾,然后输入两遍密码。密码位数至少要8,而且最好是字母数字等的组合,这样安全性能会高一点,输入好之后,点击下一步。
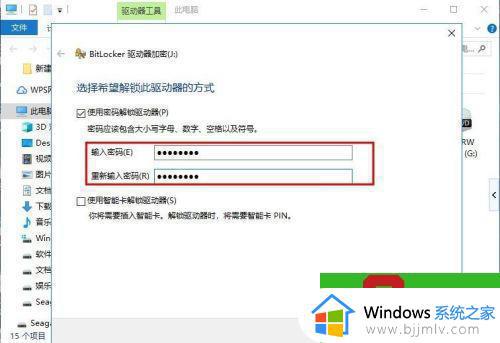
6、接着进入到备份恢复密码的界面,有三种方式,也是自行选择,一般选择保存到文件的选项。
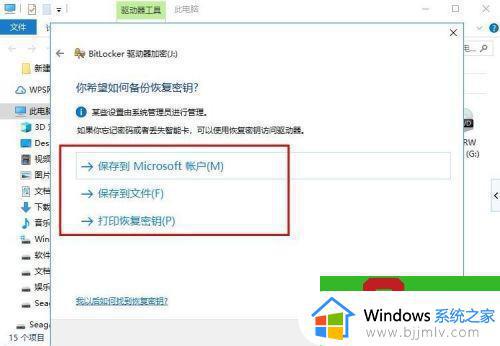
7、在弹出的保存窗口,选择保存的位置即可,文件是txt格式的,一定要记得保存的位置,免得丢失忘记密码,自己也打不开硬盘了。
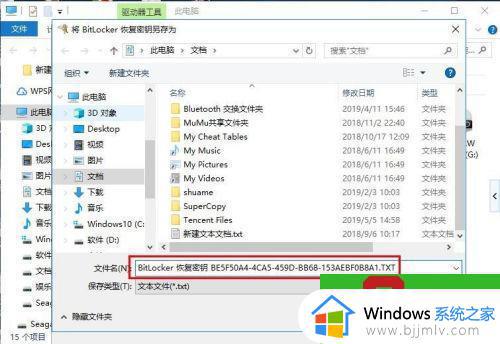
8、保存好之后,还在之前的界面,点击下一步选项。
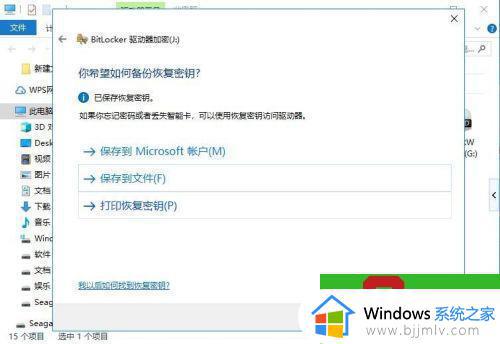
9、接着选择要加密空间的大小,也是两种方式。一种是加密已用空间,一种格式加密全部空间,加密空间越大,时间也就越慢,推荐第一种方式,选择好后点击下一步。
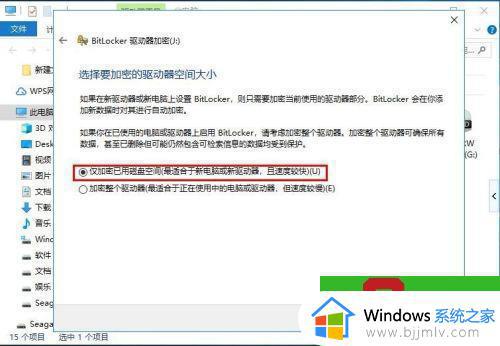
10、接着选择加密的模式,由于win10系统版本的不同,选择的模式也不同,一般选择兼容模式即可。
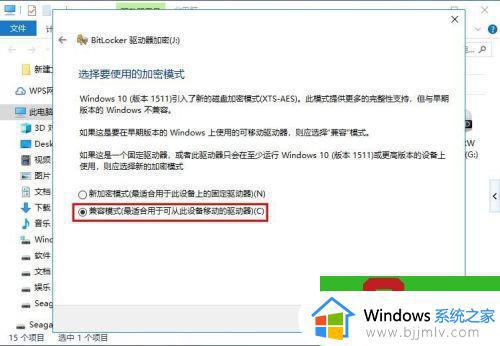
11、全部设置好之后,也就可以加密了,在界面点击开始加密即可。
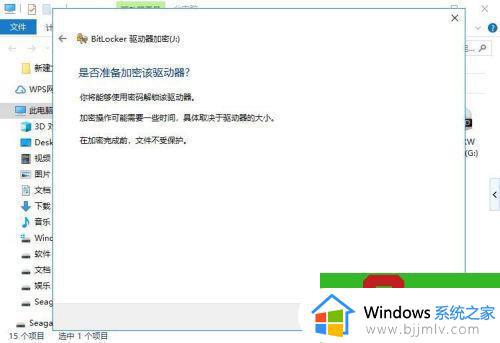
12、在界面上可以看到加密的过程,硬盘空间越大,时间也就越漫长,耐心等待加密完成即可。
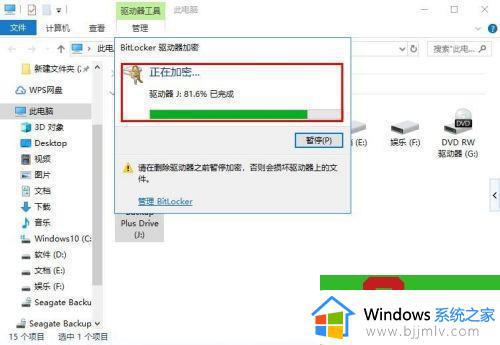
13、成功加密之后,返回到之前的移动盘符那里,就可以看到盘符上边有一个锁的标志,这个打开就需要输入密码了。
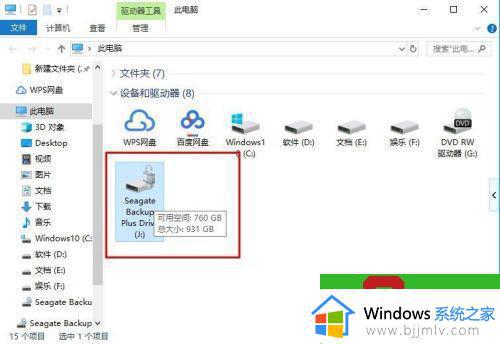
上述给大家介绍的就是移动硬盘如何加密的详细内容,大家可以不妨可以学习上述方法步骤来进行加密,希望可以帮助到大家。
移动硬盘怎么设置密码 移动硬盘如何加密相关教程
- 怎样给移动硬盘加密码 如何将移动硬盘加密码保护
- 电脑硬盘怎么加密码保护 电脑硬盘加密设置方法
- 电脑识别移动硬盘为本地磁盘怎么办 移动硬盘识别成本地磁盘如何解决
- 电脑插上移动硬盘不显示怎么办 插上移动硬盘电脑不显示设备如何修复
- 固态u盘和移动固态硬盘怎么选 固态u盘和移动固态硬盘哪个好
- mac移动硬盘不能写入怎么办 mac移动硬盘读不出来如何解决
- 移动硬盘突然读不出来了怎么办 移动硬盘读不出来如何修复
- 插上移动硬盘电脑死机怎么办 电脑一插上移动硬盘就死机如何修复
- 移动硬盘在电脑上显示不出来怎么回事 电脑显示不出来移动硬盘如何解决
- 移动硬盘在电脑上显示不出来怎么办 移动硬盘在电脑上不显示如何解决
- 惠普新电脑只有c盘没有d盘怎么办 惠普电脑只有一个C盘,如何分D盘
- 惠普电脑无法启动windows怎么办?惠普电脑无法启动系统如何 处理
- host在哪个文件夹里面 电脑hosts文件夹位置介绍
- word目录怎么生成 word目录自动生成步骤
- 惠普键盘win键怎么解锁 惠普键盘win键锁了按什么解锁
- 火绒驱动版本不匹配重启没用怎么办 火绒驱动版本不匹配重启依旧不匹配如何处理
热门推荐
电脑教程推荐
win10系统推荐