windows11连接网络打印机的步骤 win11如何连接网络打印机
网络打印机是很多人都会连接使用的打印机设备,但是有很多人在升级到windows11系统之后,还不知道如何连接网络打印机,其实操作方法不会难,如果你也不大明白详细方法的话,可以紧跟着笔者的步伐一起来学习一下windows11连接网络打印机的步骤吧。
我现在的电脑、打印机连接的电脑都在同一个局域网中。
一、我的电脑上寻找共享打印机
1、打开我面前的电脑桌面,底部 Windows 徽标 点击→右上角 设置,点击。
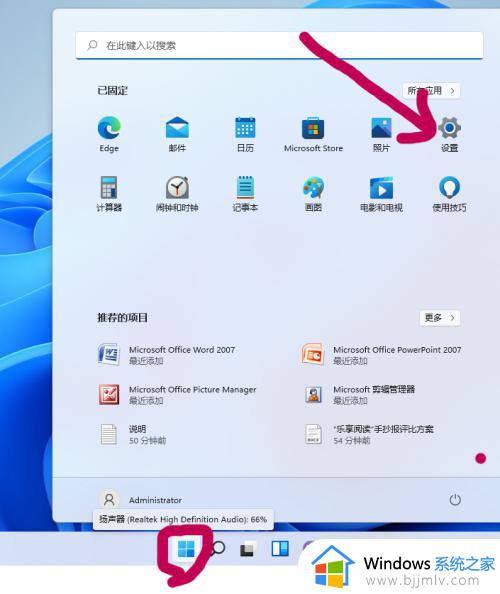
2、点击左侧蓝牙和其他设备。
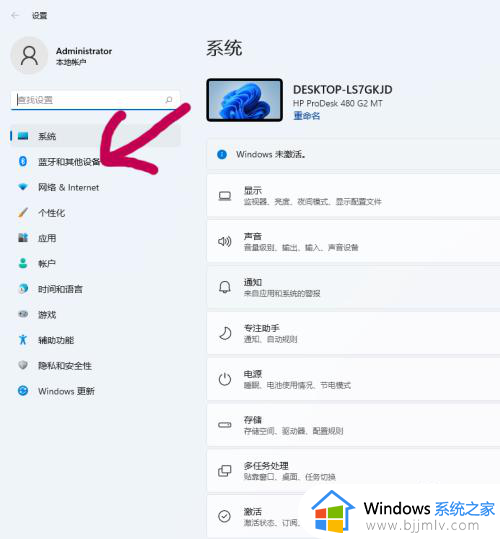
3、点击右侧 打印机和扫描仪。
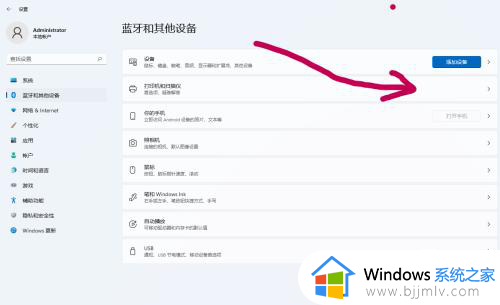
4、点击右上角添加设备。
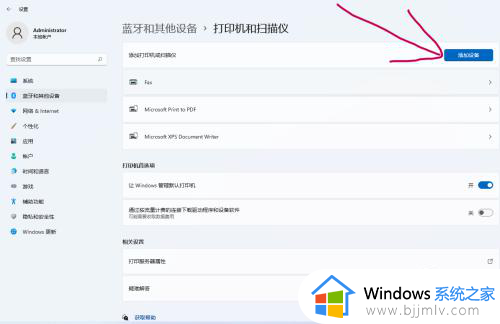
5、点击右侧手动添加。
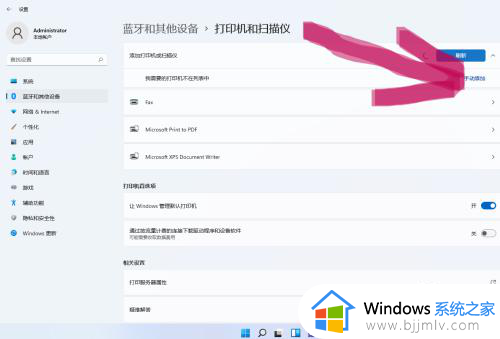
6、点击按名称选择共享打印机。
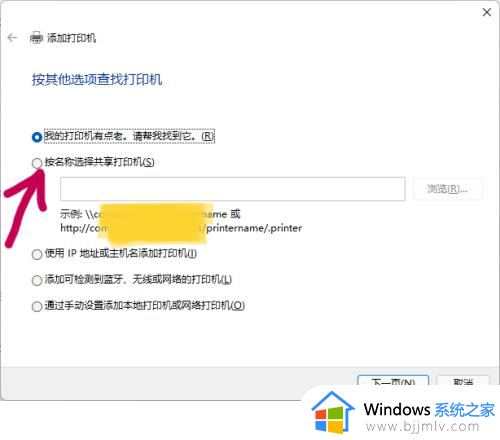
7、点击右侧浏览。
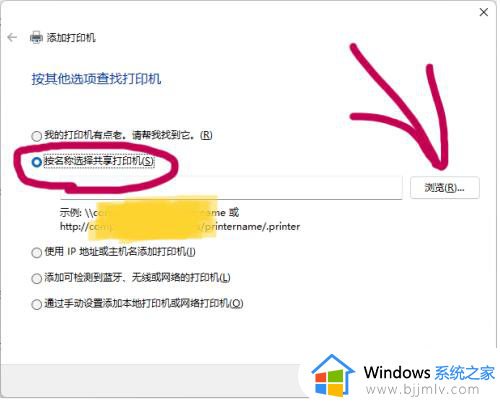
8、一般情况下,能看到共享的电脑。我的电脑上出现的是:
网络发现和文件共享已关闭,看不到网络计算机和设备,点击以更改
我点击一下。
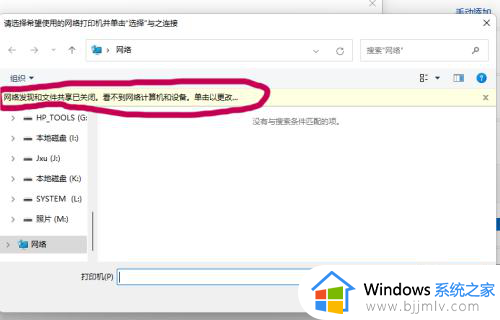
9、启用网络发现和文件共享。
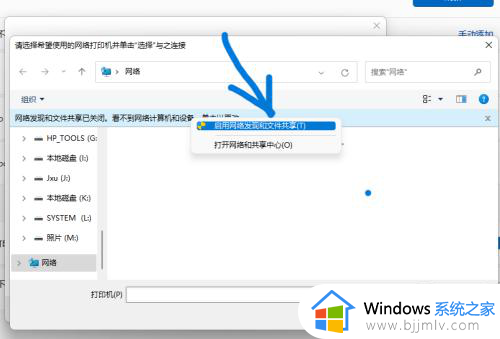
10、点击 是,启用所有公用网络的网络发现和文件共享。
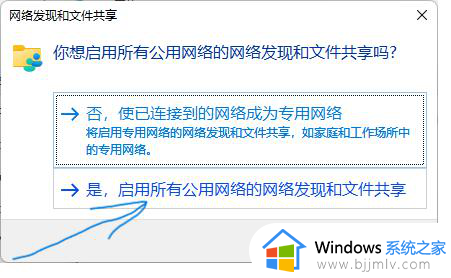
11 、终于看到共享的计算机,点击连接打印机的电脑。
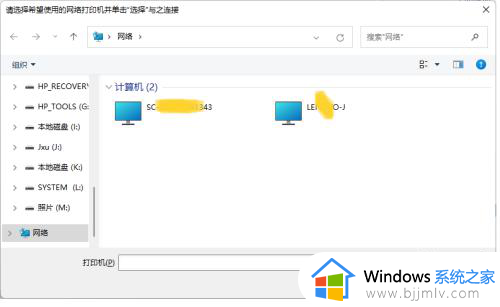
12、点击共享的打印机。
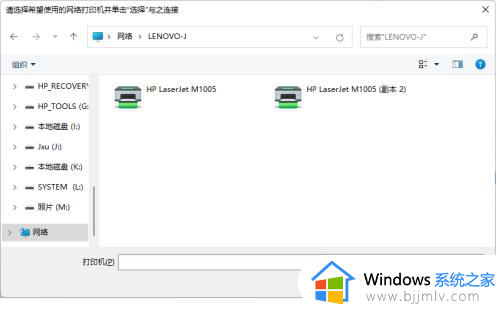
13、点击右下角选择。
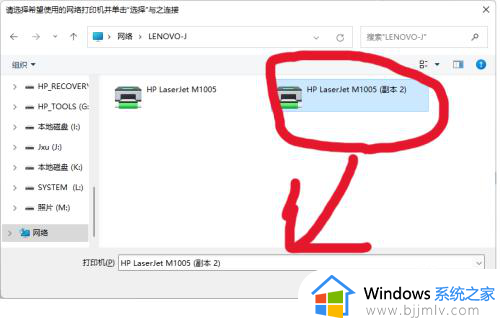
14、点击右下角下一页。
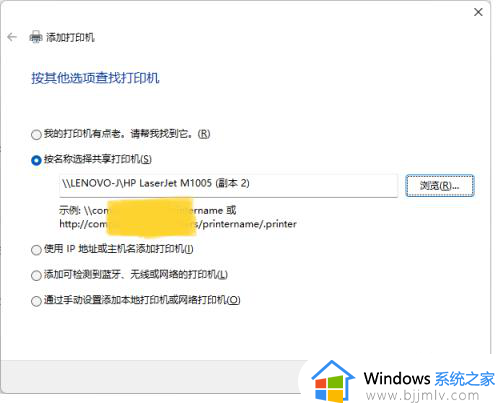
15、正在连接到。
一般情况下,会安装成功,即连接成功
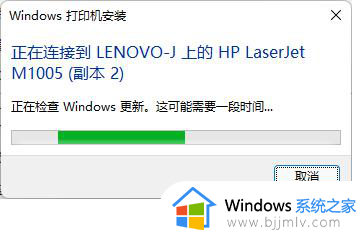
二、找到 HP LaserJet M1005的驱动程序
1、我的电脑提示:找不到驱动程序,点击确定。
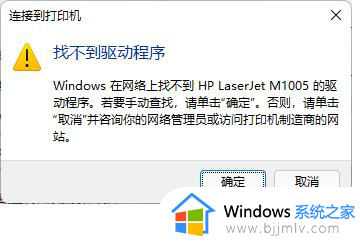
2、提示需要(未知)上的文件 *.INF。
这提示我:电脑上缺*.INF 文件。
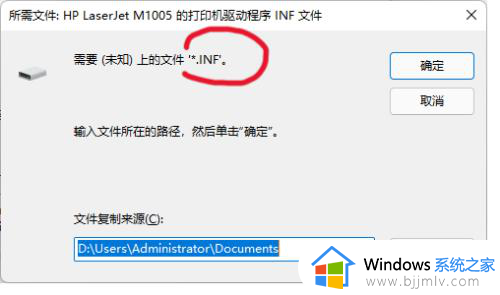
3、在我的电脑上下载 HP LaserJet M1005打印驱动软件,再解压。
在此软件里,找到 .INF文件。划线的,表示此文件的位置,供你参考
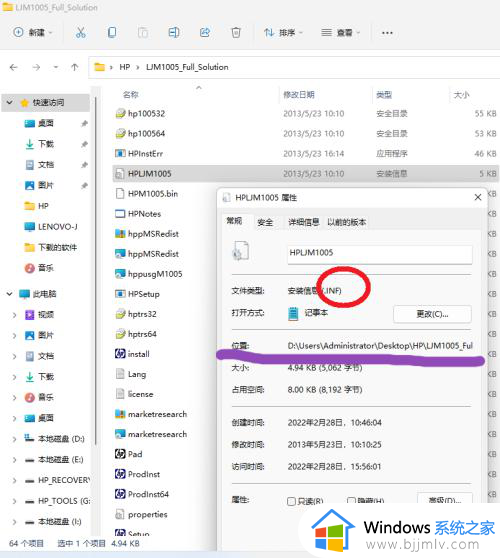
4、点击 上上一步的 浏览,找到 电脑里的 .INF文件,点击 确定,安装打印机驱动成功,表示连接网络打印机成功。
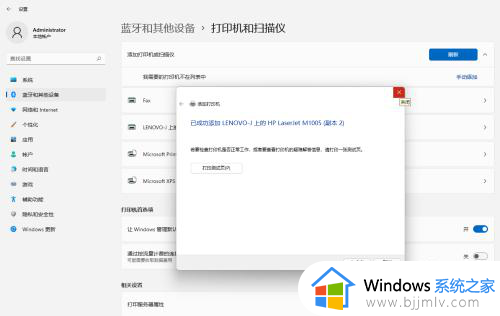
以上就是win11如何连接网络打印机的详细内容,有需要的用户们可以学习上面的方法步骤来进行连接,希望帮助到大家。
windows11连接网络打印机的步骤 win11如何连接网络打印机相关教程
- windows11如何连接共享打印机 win11连接网络共享打印机的方法
- windows11如何连接网络打印机 windows11如何添加网络打印机
- win11怎样连接网络打印机 添加win11网络打印机怎么操作
- windows11无法连接网络打印机怎么办 windows11无法连接网络打印机最佳解决方法
- win11连接局域网打印机设置方法 win11如何连接局域网打印机
- win110x00000709无法连接网络打印机怎么办 win11打印机报错0x00000709如何修复
- windows11局域网共享打印机怎么连接 win11连接共享打印机的方法
- win11怎么无线连接打印机 win11无线连接打印机步骤
- win11电脑怎么连接打印机设备?win11电脑连打印机的详细步骤
- win11网络打印机连接正常但无法打印怎么修复
- win11恢复出厂设置的教程 怎么把电脑恢复出厂设置win11
- win11控制面板打开方法 win11控制面板在哪里打开
- win11开机无法登录到你的账户怎么办 win11开机无法登录账号修复方案
- win11开机怎么跳过联网设置 如何跳过win11开机联网步骤
- 怎么把win11右键改成win10 win11右键菜单改回win10的步骤
- 怎么把win11任务栏变透明 win11系统底部任务栏透明设置方法
win11系统教程推荐
- 1 怎么把win11任务栏变透明 win11系统底部任务栏透明设置方法
- 2 win11开机时间不准怎么办 win11开机时间总是不对如何解决
- 3 windows 11如何关机 win11关机教程
- 4 win11更换字体样式设置方法 win11怎么更改字体样式
- 5 win11服务器管理器怎么打开 win11如何打开服务器管理器
- 6 0x00000040共享打印机win11怎么办 win11共享打印机错误0x00000040如何处理
- 7 win11桌面假死鼠标能动怎么办 win11桌面假死无响应鼠标能动怎么解决
- 8 win11录屏按钮是灰色的怎么办 win11录屏功能开始录制灰色解决方法
- 9 华硕电脑怎么分盘win11 win11华硕电脑分盘教程
- 10 win11开机任务栏卡死怎么办 win11开机任务栏卡住处理方法
win11系统推荐
- 1 番茄花园ghost win11 64位标准专业版下载v2024.07
- 2 深度技术ghost win11 64位中文免激活版下载v2024.06
- 3 深度技术ghost win11 64位稳定专业版下载v2024.06
- 4 番茄花园ghost win11 64位正式免激活版下载v2024.05
- 5 技术员联盟ghost win11 64位中文正式版下载v2024.05
- 6 系统之家ghost win11 64位最新家庭版下载v2024.04
- 7 ghost windows11 64位专业版原版下载v2024.04
- 8 惠普笔记本电脑ghost win11 64位专业永久激活版下载v2024.04
- 9 技术员联盟ghost win11 64位官方纯净版下载v2024.03
- 10 萝卜家园ghost win11 64位官方正式版下载v2024.03