windows我们无法完成更新正在撤销更改怎么办 windows无法完成更新正在撤销怎么解决
对于使用windows操作系统的小伙伴们来说,系统更新是保持操作系统安全和稳定的重要环节。然而,有时候小伙伴们可能会遇到这样的问题,在尝试更新系统时,windows操作系统无法完成更新并开始撤销更新,那么windows我们无法完成更新正在撤销更改怎么办呢?下面小编就教大家windows无法完成更新正在撤销怎么解决,快来学习一下吧。
解决方法
方法一:本地组策略编辑器
1. 按键盘上的【 Win + R 】组合键,打开运行,输入【gpedit.msc】命令,按【确定或回车】;
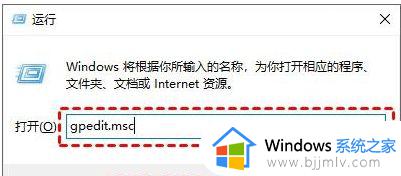
2. 本地组策略编辑器窗口,依次展开到:计算机配置 > 管理模板 > Windows 组件 > Windows 更新,然后找到【配置自动更新】,并双击打开它;
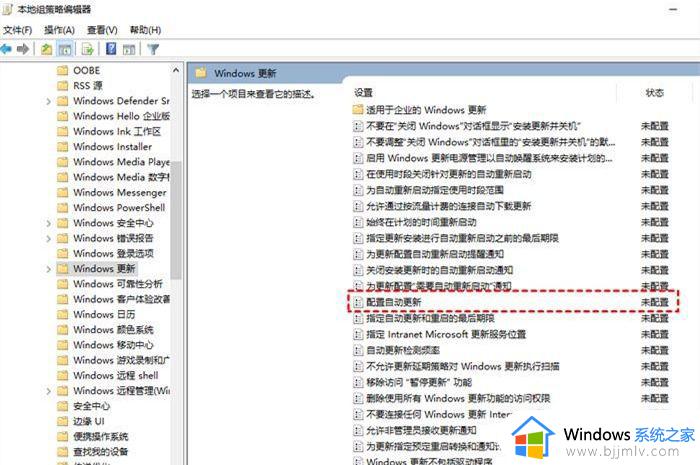
3. 配置自动更新窗口中,选择【已禁用】,再点击【确定】;
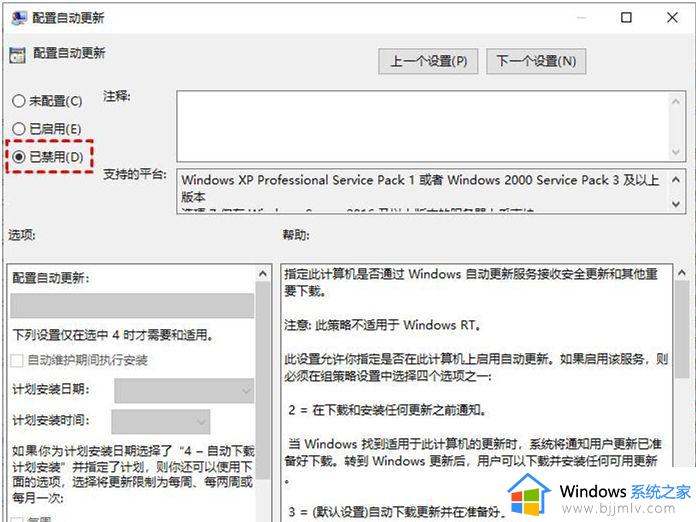
4. 然后在Windows 更新页面,找到【删除使用所有 Windows 更新功能的访问权限】,并双击打开它;
5. 在弹出的窗口中,再勾选【已启用】,然后点击【确定】。
方法二:关闭Windows Update服务
1. 按键盘上的【 Win + R 】组合键,打开运行,输入【services.msc】命令,按【确定或回车】;
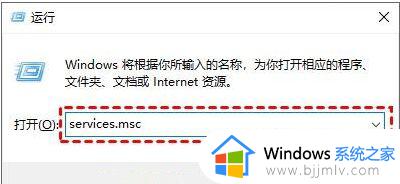
2. 服务窗口打开后,找到【Windows Update】选项,并双击打开它;
3. Windows Update 的属性(本地计算机)窗口,将启动类型,设置为【禁用】;
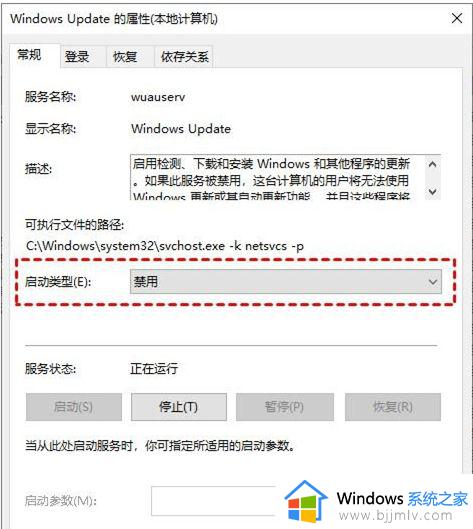
4. 接着,切换到【恢复】选项卡,将图中框选部分设置为无操作,再点击【应用和确定】。
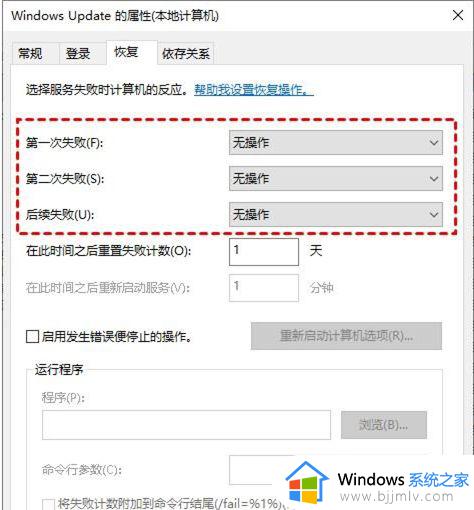
以上全部内容就是小编带给大家的windows无法完成更新正在撤销解决方法详细内容分享啦,小伙伴们如果你们还不清楚的话,就快点跟着小编一起来看看吧。
windows我们无法完成更新正在撤销更改怎么办 windows无法完成更新正在撤销怎么解决相关教程
- windows10 无法更新怎么办 win10总是无法完成更新如何解决
- windows无法完成格式化怎么办 u盘windows无法完成格式化如何解决
- 正在配置更新已完成100%请勿关闭计算机怎么关闭?
- windows更新正在安装0%怎么办 windows更新一直卡在0%如何处理
- windows正在进行更新卡住怎么办 windows正在进行更新特别慢修复方法
- windows一直卡在更新正在进行中为什么 windows一直卡在更新界面的解决办法
- PPT撤销次数怎么改变 PPT撤销次数如何设置
- 0x00000709操作无法完成怎么办 操作无法完成(错误0x00000709)如何解决
- windows系统更新不了怎么办 windows电脑无法更新如何解决
- windows无法搜索更新80072efe怎么办 windows搜索更新80072efe如何解决
- 惠普新电脑只有c盘没有d盘怎么办 惠普电脑只有一个C盘,如何分D盘
- 惠普电脑无法启动windows怎么办?惠普电脑无法启动系统如何 处理
- host在哪个文件夹里面 电脑hosts文件夹位置介绍
- word目录怎么生成 word目录自动生成步骤
- 惠普键盘win键怎么解锁 惠普键盘win键锁了按什么解锁
- 火绒驱动版本不匹配重启没用怎么办 火绒驱动版本不匹配重启依旧不匹配如何处理
电脑教程推荐
win10系统推荐