windows录制视频怎么录制声音进去 windows录屏怎么把声音录进去
更新时间:2024-01-31 14:10:17作者:jkai
在数字化时代,小伙伴们经常需要进行录屏操作以记录屏幕上的各种活动。然而,有时小伙伴们可能会遇到无法将声音一同录进屏幕的问题,遇到这种情况小伙伴都十分的头疼,那么windows录制视频怎么录制声音进去呢?接下来小编就带着大家一起来看看windows录屏怎么把声音录进去,快来学习一下吧。
具体方法:
1、首先,鼠标右键点击桌面右下角“声音”图标。
2、然后,在弹出的选择框中点击“声音”选项。
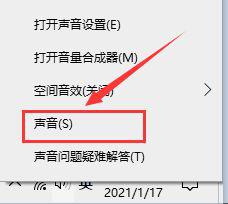
3、在弹出的对话框中,将选项卡定位到【录制】。鼠标右键点击“立体声混音”并选择“启用”。
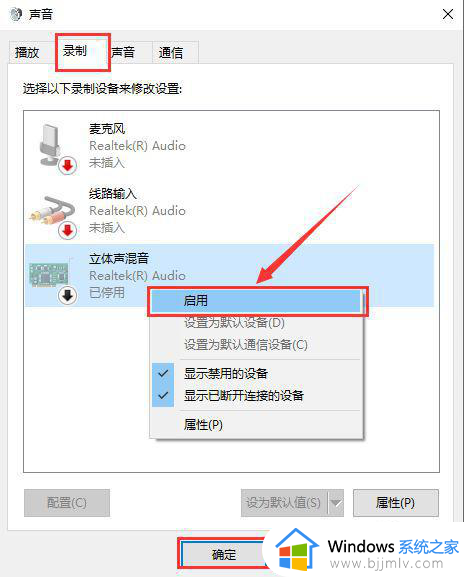
方法二:1、使用快捷键【win+G】调出录屏软件。
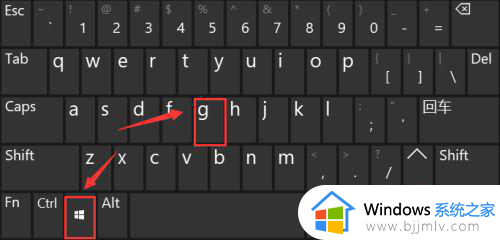
2、点击录屏工具栏上的“设置”。
3、在弹出的选项栏左侧,选择“正在捕获”。
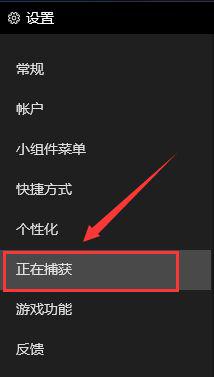
4、然后在右侧的“要录制的音频”选项卡下,将“所有”进行勾选即可。
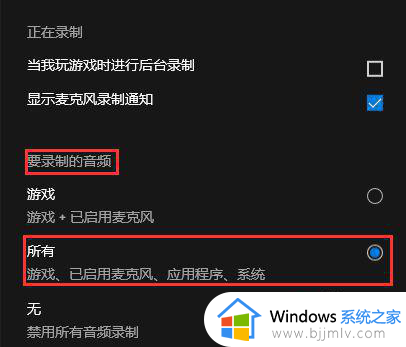
以上全部内容就是小编带给大家的windows录屏怎么把声音录进去方法详细内容分享啦,小伙伴们如果你们也不清楚怎么操作的话,可以参考本文进行操作。
windows录制视频怎么录制声音进去 windows录屏怎么把声音录进去相关教程
- 视频录制怎么把声音录进去 录视频时怎样把声音录进去
- 怎么录屏可以把声音录下来 怎么录视频把声音录进去
- windows录屏怎么录声音 windows录屏怎么把声音录进去
- windows录屏怎么录声音 windows电脑录屏如何将声音录进去
- 录屏如何把声音录进去 录屏时怎么把声音也录上
- 怎么录屏的时候把声音录下来?怎样录屏的时候把声音录进去
- 录频怎么录声音 怎么录制屏幕和声音
- 电脑怎么录屏幕视频带声音 怎样录制电脑屏幕视频带声音
- 录屏没有声音怎么调出来 屏幕录制没有声音如何处理
- macbookpro怎么录屏有声音 macbookpr录制屏幕带声音的方法
- 惠普新电脑只有c盘没有d盘怎么办 惠普电脑只有一个C盘,如何分D盘
- 惠普电脑无法启动windows怎么办?惠普电脑无法启动系统如何 处理
- host在哪个文件夹里面 电脑hosts文件夹位置介绍
- word目录怎么生成 word目录自动生成步骤
- 惠普键盘win键怎么解锁 惠普键盘win键锁了按什么解锁
- 火绒驱动版本不匹配重启没用怎么办 火绒驱动版本不匹配重启依旧不匹配如何处理
电脑教程推荐
win10系统推荐