win10系统字体模糊怎么调整 win10字体模糊发虚不清晰如何解决
对于win10系统中显示的画面,很多用户都会将显示器的分辨率调整到最清晰的状态,当然有些用户给win10电脑设置的最佳分辨率之后,却遇到了屏幕显示的字体模糊发虚的情况,这让许多用户看起来很是不舒适,对此win10系统字体模糊怎么调整呢?今天小编就来教大家win10字体模糊发虚不清晰如何解决。
具体方法:
方法一、
1.右击桌面的空白位置,在给出的选项中选择"显示设置"。
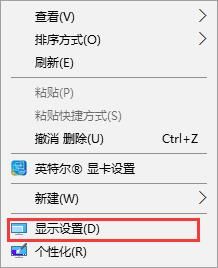
2.进入界面后,点击左侧的"显示"。将"缩放与布局"下方的选项框选为"100%(推荐)",再点击下方的"高级缩放设置"。
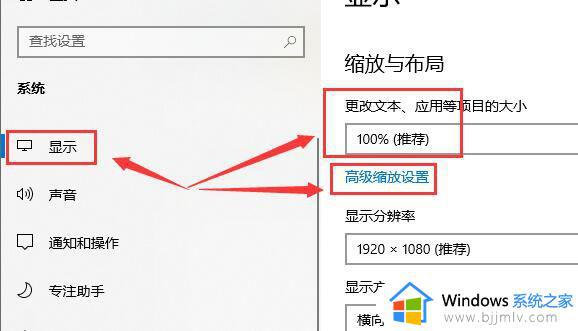
3.在新界面中,将"允许Windows尝试修复应用,使其不模糊"下方的开关按钮打开。

4.将显示分辨率下方的选项框选为"1920X1080"或者是系统推荐的。
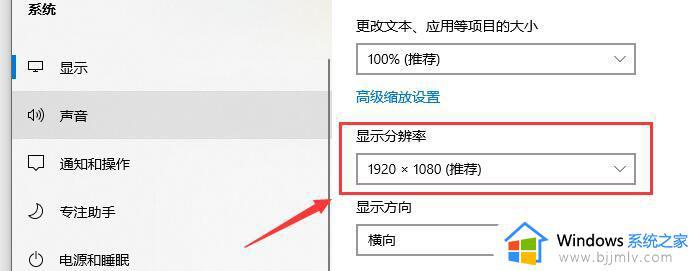
方法二、
1.右击此电脑,在给出的选项中选择"属性"。
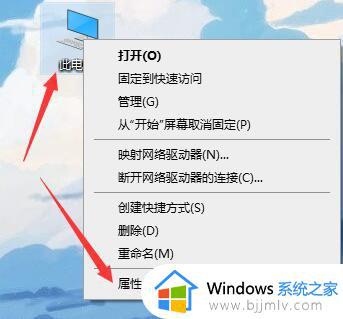
2.进入新界面后,找到"更改设置"并打开。
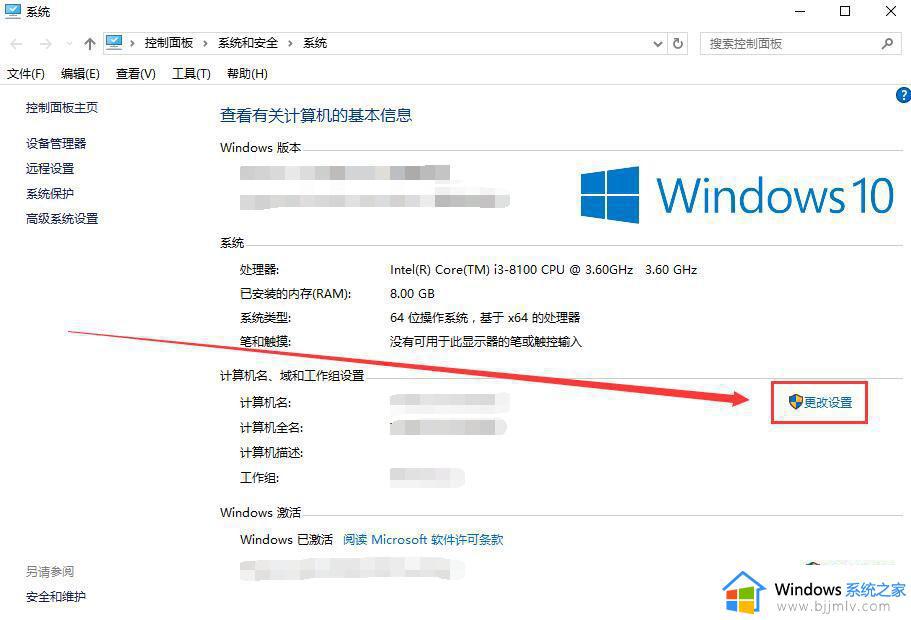
3.在窗口中,点击上方的"高级"选项,选择"性能"下方的"设置"。
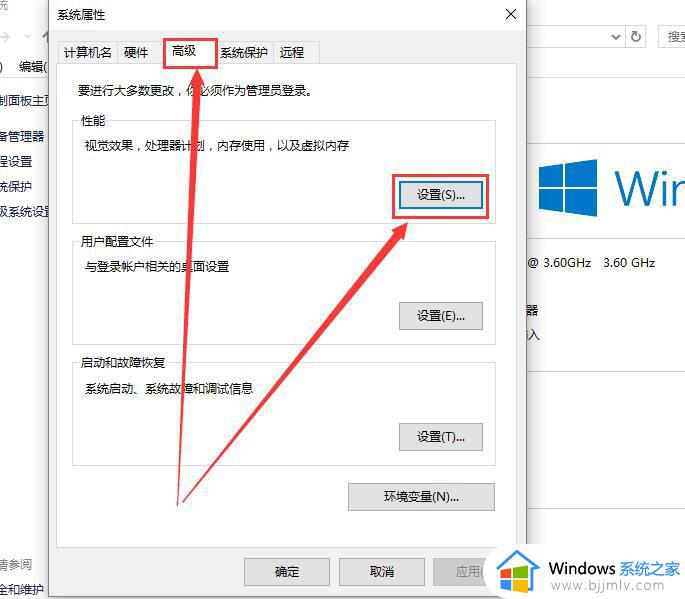
4.找到"视觉效果"下方的"调整为最佳性能",将其勾选上,然后点击应用确定即可。
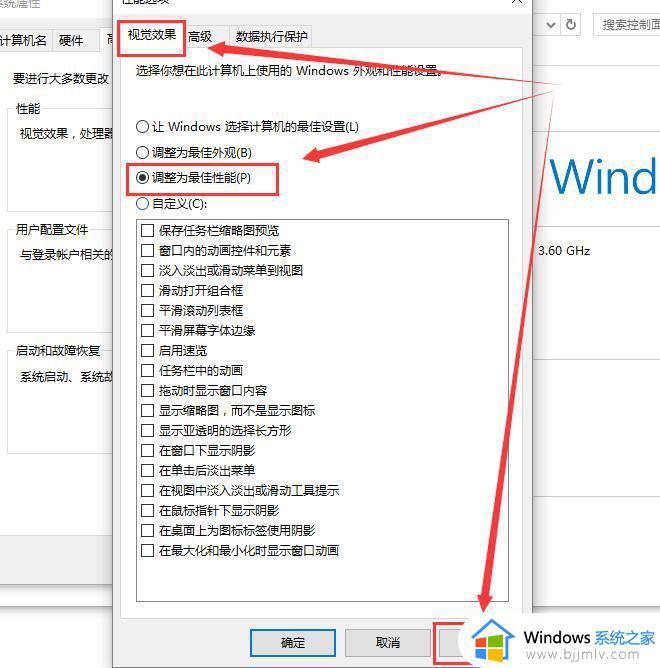
方法三、
1.该方法适用于单独应用中出现字体不清晰的情况,用网易云音乐为例。1、右击软件,在给出的选项中选择"属性"。
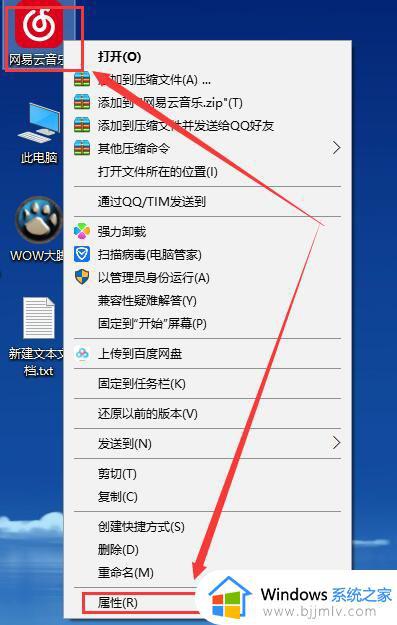
2.点击窗口顶部的"兼容性",找到"高DPI设置时禁用显示缩放"并将其勾选上。然后点击应用即可。
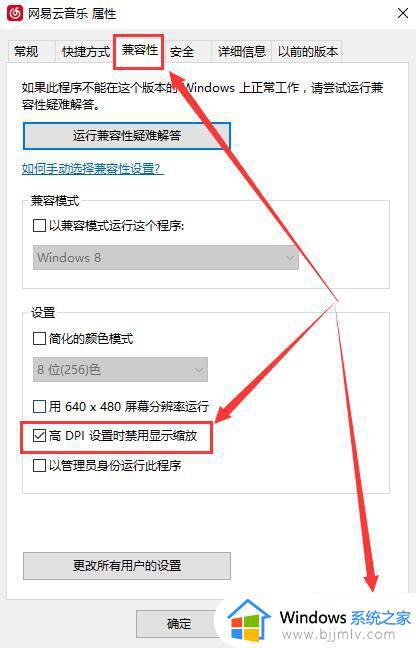
以上就是小编给大家介绍的win10字体模糊发虚不清晰如何解决了,有出现这种现象的小伙伴不妨根据小编的方法来解决吧,希望能够对大家有所帮助。
win10系统字体模糊怎么调整 win10字体模糊发虚不清晰如何解决相关教程
- win10软件字体模糊发虚怎么回事 win10系统软件字体模糊发虚不清晰的解决步骤
- win10电脑字体模糊怎么调整 win10字体模糊发虚不清晰的解决方法
- win10电脑字体模糊发虚不清晰怎么办 win10桌面字体模糊发虚不清晰处理方法
- win10电脑字体模糊怎么办 win10电脑字不清晰模糊怎么调
- win10应用字体模糊发虚不清晰怎么办 win10软件界面字体模糊修复方法
- win10感觉字体不清晰怎么办 windows10 字不清晰模糊如何解决
- win10显示字体不清晰怎么办 win10显示字体模糊处理方法
- win10桌面字体模糊发虚怎么回事 win10桌面图标字体模糊如何解决
- win10字体不清晰怎么调 win10字体不清晰发虚修复方法
- win10分辨率模糊怎么办 win10分辨率字体模糊修复方法
- win10如何看是否激活成功?怎么看win10是否激活状态
- win10怎么调语言设置 win10语言设置教程
- win10如何开启数据执行保护模式 win10怎么打开数据执行保护功能
- windows10怎么改文件属性 win10如何修改文件属性
- win10网络适配器驱动未检测到怎么办 win10未检测网络适配器的驱动程序处理方法
- win10的快速启动关闭设置方法 win10系统的快速启动怎么关闭
win10系统教程推荐
- 1 windows10怎么改名字 如何更改Windows10用户名
- 2 win10如何扩大c盘容量 win10怎么扩大c盘空间
- 3 windows10怎么改壁纸 更改win10桌面背景的步骤
- 4 win10显示扬声器未接入设备怎么办 win10电脑显示扬声器未接入处理方法
- 5 win10新建文件夹不见了怎么办 win10系统新建文件夹没有处理方法
- 6 windows10怎么不让电脑锁屏 win10系统如何彻底关掉自动锁屏
- 7 win10无线投屏搜索不到电视怎么办 win10无线投屏搜索不到电视如何处理
- 8 win10怎么备份磁盘的所有东西?win10如何备份磁盘文件数据
- 9 win10怎么把麦克风声音调大 win10如何把麦克风音量调大
- 10 win10看硬盘信息怎么查询 win10在哪里看硬盘信息
win10系统推荐