windows屏幕设置亮度方法 window屏幕怎么设置亮度
更新时间:2024-01-31 14:11:25作者:jkai
在日常使用Windows操作系统的小伙伴们,可能会遇到屏幕亮度不适的问题。调整屏幕亮度不仅可以提高视觉体验,还能保护眼睛,但是许多小伙伴并不了解window屏幕怎么设置亮度,那么今天小编就给大家介绍一下windows屏幕设置亮度方法,快来一起看看吧,希望对你有帮助。
具体方法:
方法一:1、右键点击桌面左下角的开始按钮,弹出菜单中选择“移动中心”菜单项。
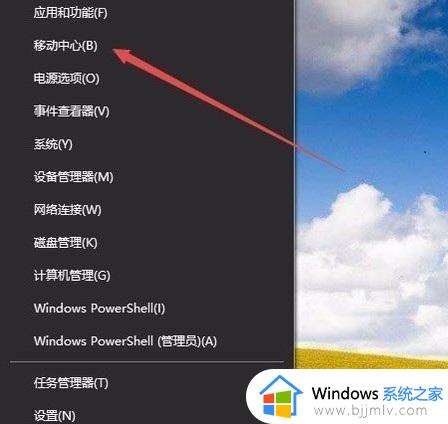
2、这时会打开Windows10的移动中心窗口,可以调整显示器的亮度。
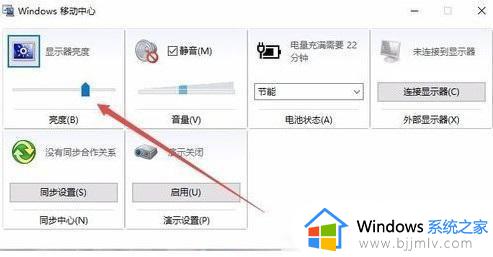
方法二:1、右键点击桌左下角的开始按钮,弹出菜单中选择“设置”菜单项。
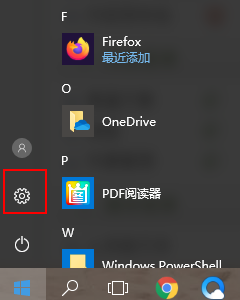
2、这时可以打开Windows10的设置窗口,窗口中点击“系统”图标。
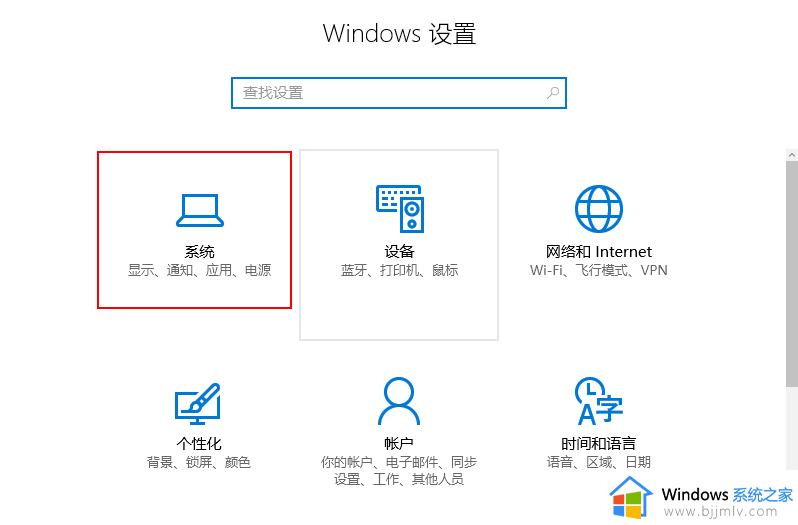
3、打开的系统设置窗口中,左侧点击“显示”菜单项。右侧窗口中也可以通过拖动滑块来调整显示器的亮度。
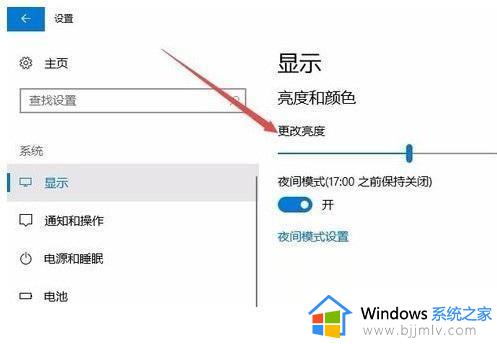
方法三:1、Windows10桌面,依次点击“开始/Windows系统/控制面板”菜单项。
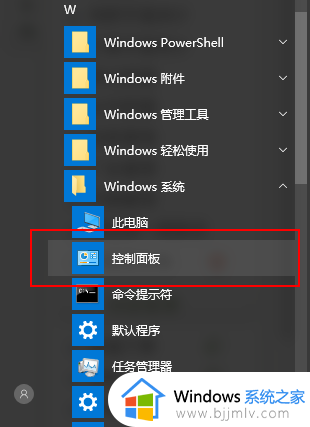
2、这时可以打开Windows10系统的控制面板窗口,窗口中点击“电源选项”图标。
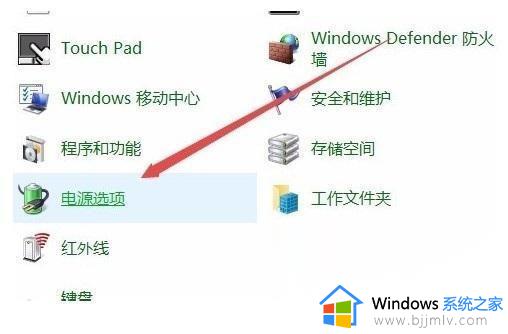
3、打开的电源选项窗口中,窗口的右下角也可以调整显示亮度。
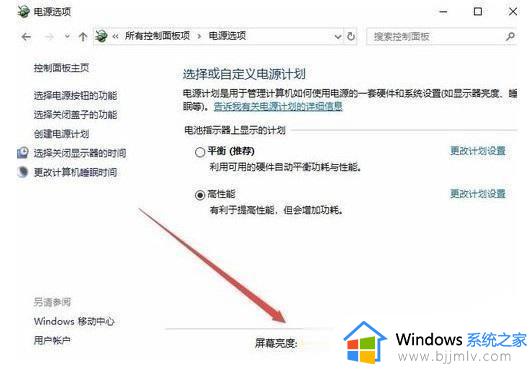
方法四:台式机需要通过显示器上面的按键来调整,由于不同的显示器设置方法不一样,需要查看说明书。

以上全部内容就是小编带给大家的windows屏幕设置亮度方法详细内容分享啦,小伙伴们如果你们还有不清楚的话,就快点跟着小编一起来看看吧。
windows屏幕设置亮度方法 window屏幕怎么设置亮度相关教程
- windows如何调整屏幕亮度 windows怎么设置电脑屏幕亮度
- windows如何调节屏幕亮度 windows电脑屏幕亮度设置怎么操作
- window怎么调节屏幕亮度 windows电脑如何调节屏幕亮度
- 怎么调整电脑屏幕显示亮度 如何设置电脑屏幕亮度
- windows设置亮度怎么操作 windows如何调节屏幕亮度
- windows怎样调节屏幕亮度 windows在哪调整屏幕亮度
- 笔记本怎么调屏幕亮度 笔记本显示亮度在哪里设置
- windows屏幕亮度调节快捷键是什么 电脑屏幕亮度怎么调快捷键
- windows设置屏幕常亮怎么操作 windows如何设置屏幕不熄屏
- 电脑常亮屏幕怎么设置 电脑如何设置常亮屏幕
- 惠普新电脑只有c盘没有d盘怎么办 惠普电脑只有一个C盘,如何分D盘
- 惠普电脑无法启动windows怎么办?惠普电脑无法启动系统如何 处理
- host在哪个文件夹里面 电脑hosts文件夹位置介绍
- word目录怎么生成 word目录自动生成步骤
- 惠普键盘win键怎么解锁 惠普键盘win键锁了按什么解锁
- 火绒驱动版本不匹配重启没用怎么办 火绒驱动版本不匹配重启依旧不匹配如何处理
电脑教程推荐
win10系统推荐